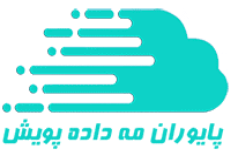فهرست مطالب
مشکل در دریافت و ارسال تصویر از عمده ترین مسائلی است که کاربران در جلسات و وبینار ها با آن مواجه می شوند .کاربران ممکن است در دریافت صدا و تصویر مشکل داشته باشند و یا برعکس صدا و تصویرشان برای کاربران دیگر ارسال نمی شود که علت های مختلفی می تواند داشته باشد . در ادامه دلایل و راه های رفع این مشکل را به شما توضیح میدهیم .
قبل از اینکه دلایل تخصصی تر را مطالعه کنید ، به پیش نیاز هایی که سرویس روبرو برای شرکت در جلسه ی مجازی الزامی می داند توجه کنید . رعایت نکردن این پیش نیاز ها می تواند از پایه ای ترین علت مشکلاتی مانند اختلال در دریافت و ارسال صدا و تصویر ، اخراج از جلسه و حتی اختلال در هنگام ورود به جلسه باشد.
این پیش نیاز ها شامل :
۱ – استفاده از مرورگر مناسب دستگاه شما : برای دستگاه هایی که با سیستم عامل اندروید کار می کنند ، مرورگر مناسب گوگل کروم و فایر فاکس می باشد . برای دستگاه هایی که با سیستم عامل IOS کار می کنند ( مانند آیفون و آیپد و …) مرورگر مناسب سافاری می باشد و برای سیستم عامل ویندوز (لپ تاپ و کامپیوتر ) مرورگر مناسب گوگل کروم و فایرفاکس می باشد . لذا حتما از مرورگر های اعلام شده استفاده کنید.
۲ – بروز بودن نسخه مرورگر : قدیمی بودن نسخه مرورگر شما به علت هماهنگ نبودن عملگر ها با نسخه های جدید تر سامانه روبرو ممکن است شما را با مشکل مواجه کند . پس از بروز بودن نسخه مرورگر خود مطمئن شوید.
۳ – عدم وجود اختلال در اینترنت: استفاده از اینترنت ضعیف به همراه اختلال زیاد بدون شک باعث می شود در تبادل اطلاعات داخل جلسه به مشکل برخورد کنید . اختلال در ارسال و دریافت صدا و تصویر می تواند از نتایج اختلال اینترنت شما باشد . پس از پایدار بودن اینترنت خود اطمینان حاصل کنید.
۴ – عدم استفاده از فیلتر شکن : روشن بودن فیلتر شکن علاوه بر کاهش سرعت اینترنت میتواند در برقراری ارتباط شما با جلسه اختلال ایجاد کند ، گاها ممکن است به علت قطع و وصلی و تغییر سرور در وی پی ان برای تبادل اطلاعات دچار اختلال شوید. پس قبل از ورود به جلسه فیلتر شکن خود را خاموش کنید.
۵ – مطمئن شوید دوربین و میکروفونتان سالم است : گاهی تشخیص این مورد . اما معمولا اگر مشکل سخت افزاری داشته باشید به طور کلی از دوربین و میکروفونتان نمی توانید استفاده کنید . در ادامه بیشتر در این خصوص توضیح خواهیم داد.
دلایل عدم ارسال صدا و تصویر برای سایر کاربران حاضر در جلسه :
این مورد دو حالت می تواند داشته باشد ، یا صدا و تصویرتان وصل نمی شود و یا وصل می شود ولی افراد داخل جلسه امکان مشاهده ی صدا و تصویر شما را ندارند . بسته به دستگاهی که استفاده میکنید علت ها و راه های رفع آن را توضیح می دهیم .
اولین قدم توجه به پیغامی است که در حین اقدام برای وصل کردن میکفروفون و دوربین توسط سیستم روبرو دریافت میکنید ، این پیغام ها شامل : “میکروفون یا دوربین بلاک شده است ” ، ” میکروفون یا دوربین مشغول است ” و یا “میکفروفون یا دوربین یافت نشد” . و در حالتی دیگر که احتمال پایین تری دارد ممکن است شما هیچ پیغامی دریافت نکنید و در حالی که دوربین و میکروفون شما به ظاهرا وصل نمایش داده می شود . تصویر و صدایی برای کاربران ارسال نمی شود . در ادامه گام به گام مراحل را پیش می رویم .
دریافت پیغام خطای "میکروفون یا دوربین شما توسط مرورگر بلاک شده است" .
در این حالت مرورگر شما جلوی دسترسی تان به دوربین یا میکروفون را گرفته است .
مرورگر همیشه قبل از اولین استفاده از دوربین و میکروفون از شما درخواست میکند که آیا در خصوص استفاده از دوربین و میکروفون مجاز می باشد یا خیر ، اگر این پیغام به به انگیسی برای شما ارسال شود شما دو انتخاب allow و block را پیش رو دارید و اگر زبان مرورگر شما فارسی باشد بجای کلمه allow گزینه مجاز است و بجای کلمه block گزینه مسدود را پیش رو دارید. اگر گزینه allow را انتخاب کرده باشید مرورگر شما دوربین و میکروفون را بلاک نمی کند و میتوانید از دوربین و میکروفون خود استفاده کنید . و اگر گزینه block را انتخاب کنید و یا آن پیام را نادیده بگیرید به مشکل میخورید و تا زمانی که مرورگر از شما تاییدیه ای نگرفته باشد اجازه دسترسی به دوربین و میکروفون شمارا ندارد .مطابق عکس زیر :
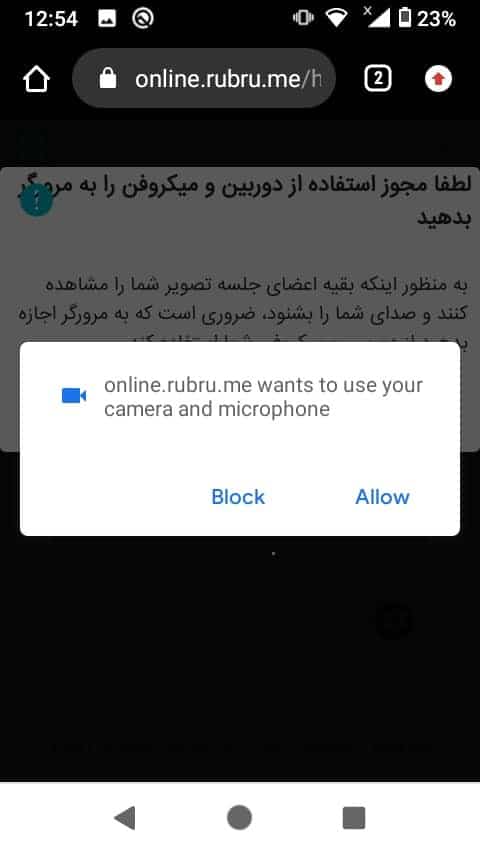
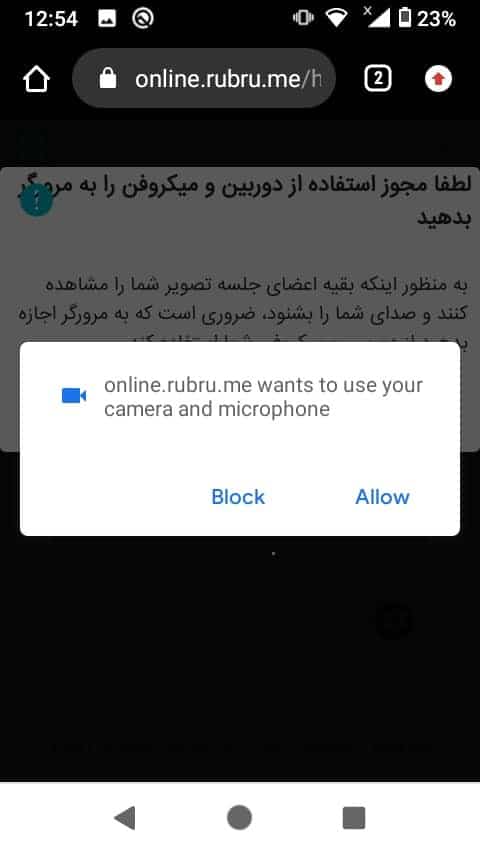
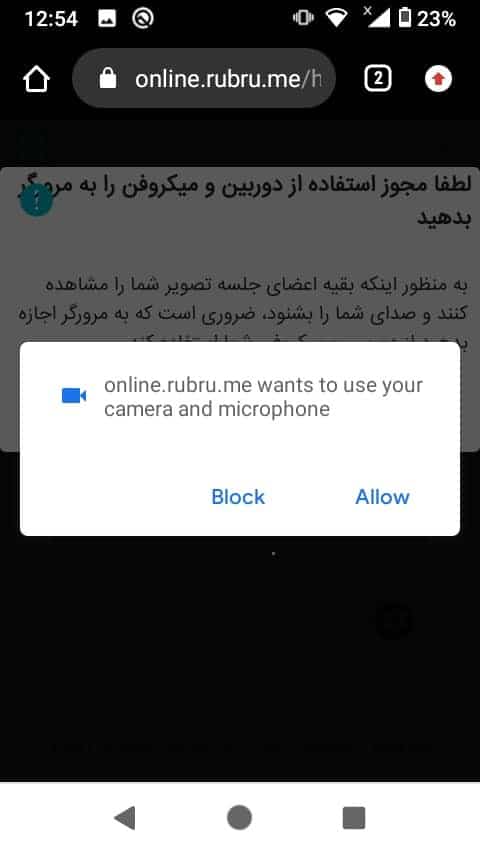
در ادامه نحوه خارج کردن دوربین و یا میکروفون از حالت بلاک را در دستگاه های مختلف به شما شرح می دهیم .
رفع مسدودی مرورگر در سیستم عامل های اندروید موبایل :
مرورگر های مناسب برای سیستم عامل اندروید گوگل کروم و فایرفاکس می باشد ، پس اگر با دستگاه اندروید وارد جلسه می شوید حتما از مرورگر های کروم یا فایرفاکس استفاده کنید ، بدین منظور نحوه خارج کردن دوربین و میکروفون از حالت بلاک/مسدود در این دو مرورگر را به شرح زیر توضیح میدهیم.
رفع مسدودی دوربین و میکروفون در مرورگر گوگل کروم Google Chrome :
در حالی که مرورگر شما باز می باشد مطابق عکس زیر بر روی علامت قفل کنار نوار آدرس بار تاچ کنید :
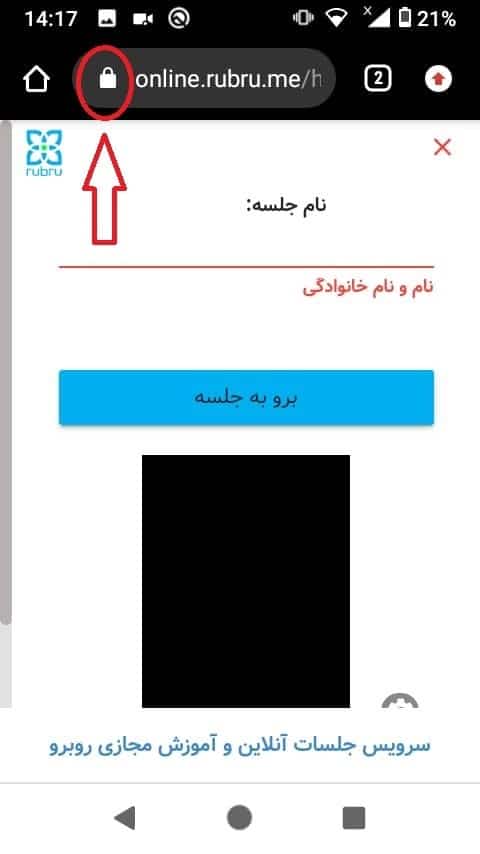
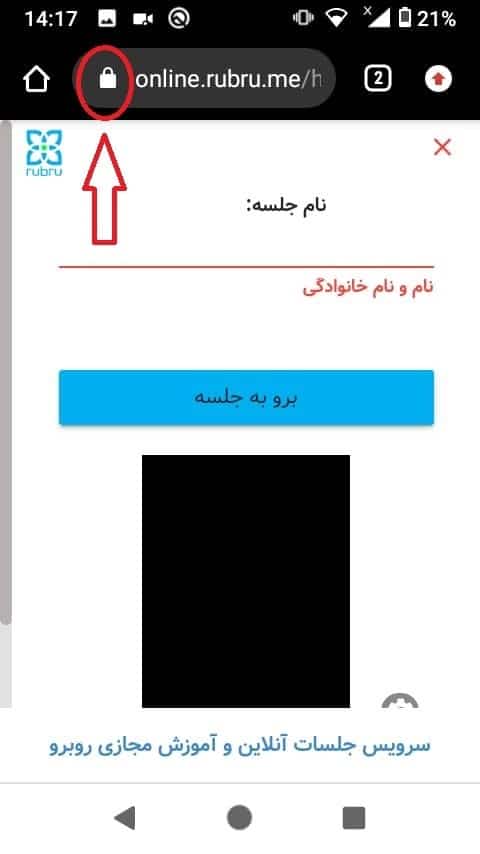
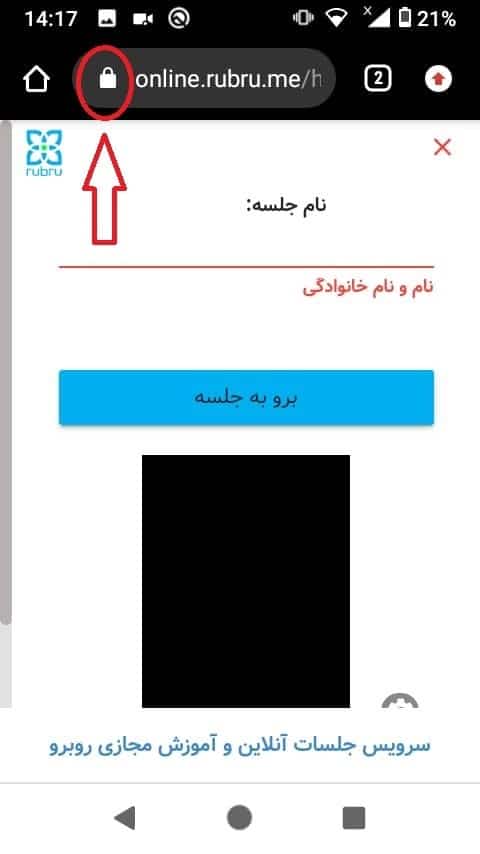
در دو حالت فارسی و انگلیسی منویی برای شما باز می شود .(عکس پایین )
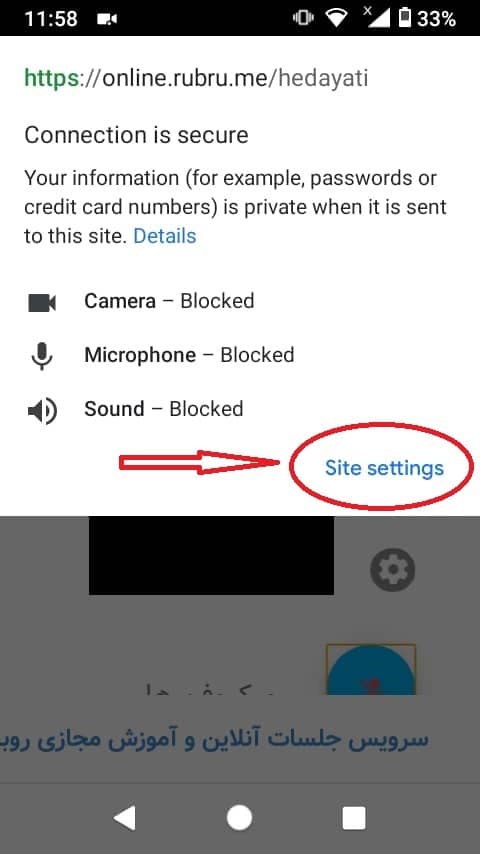
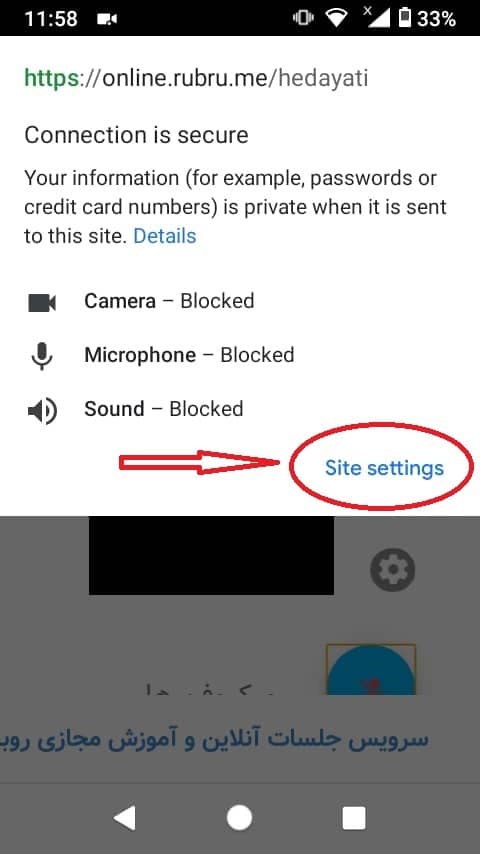
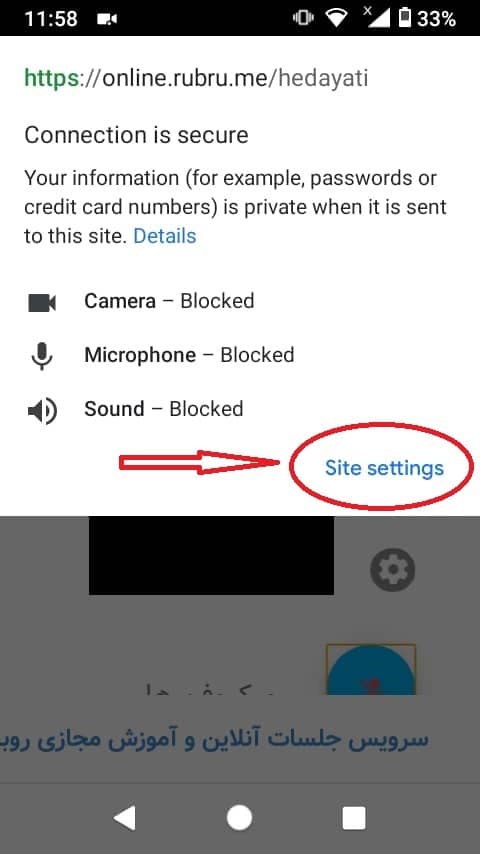
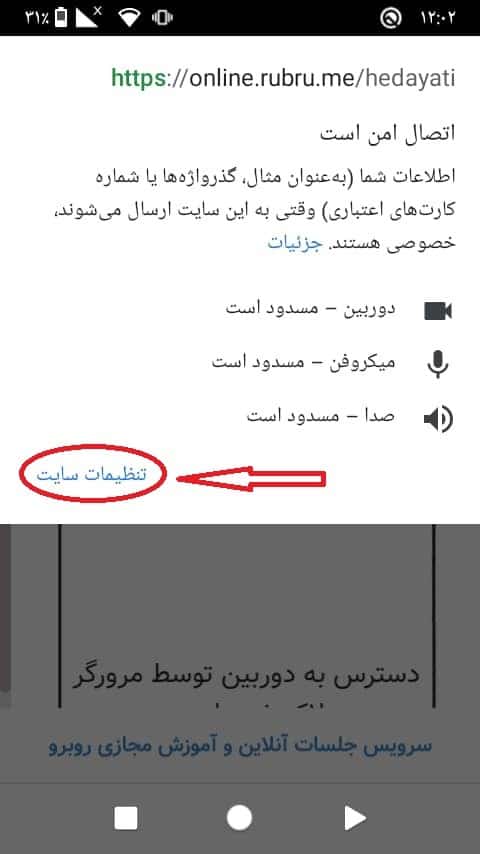
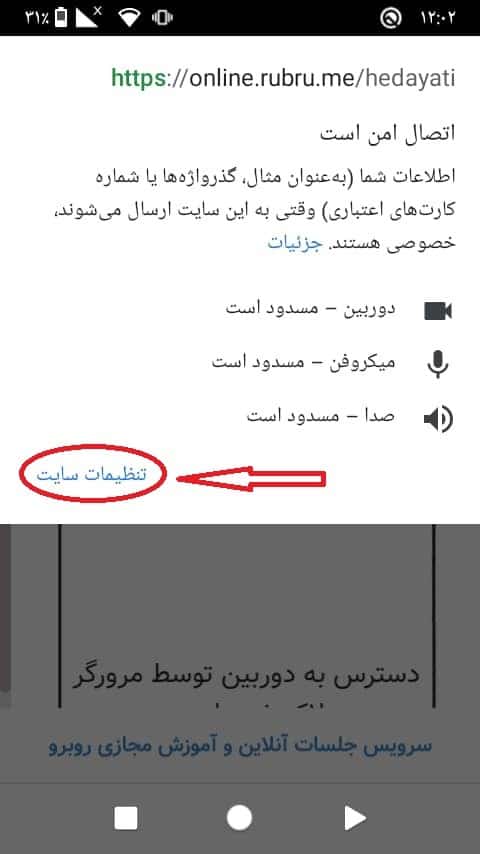
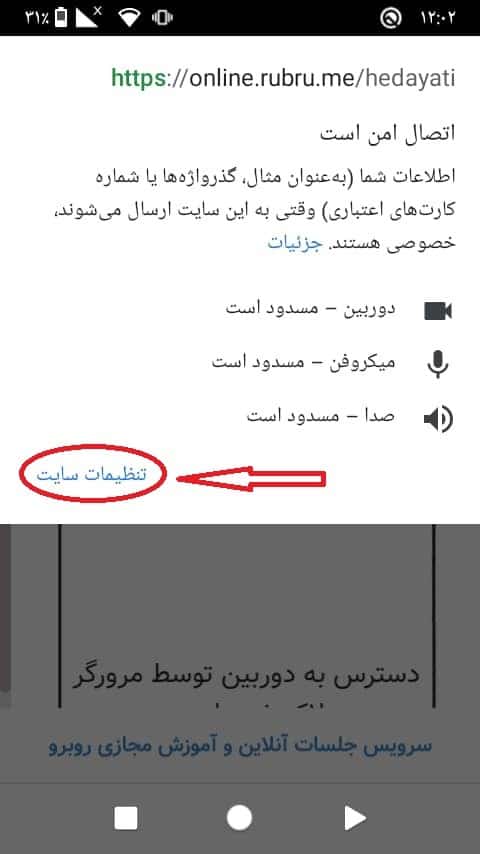
بر روی گزینه site settings یا تنظیمات سایت تاچ کنید تا وارد منوی جدید شوید (مطابق عکس پایین )
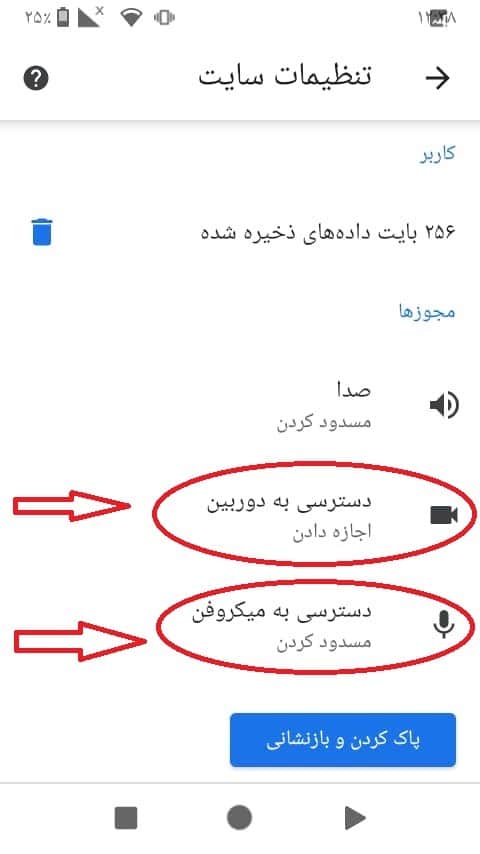
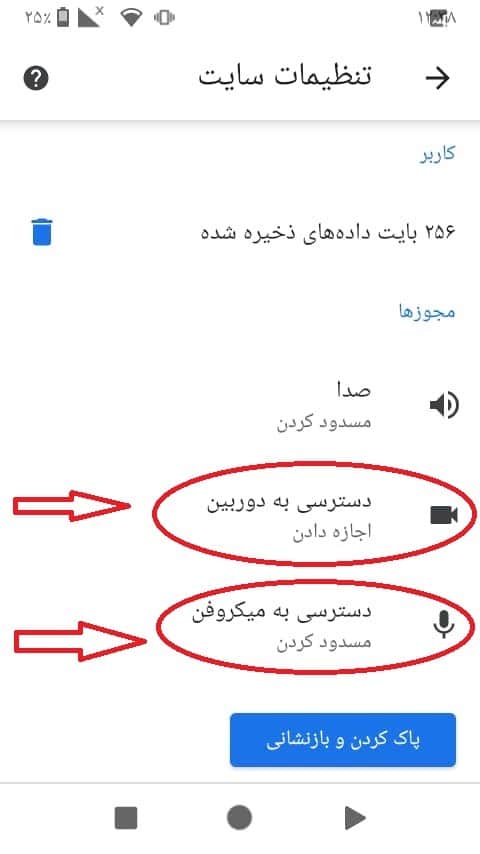
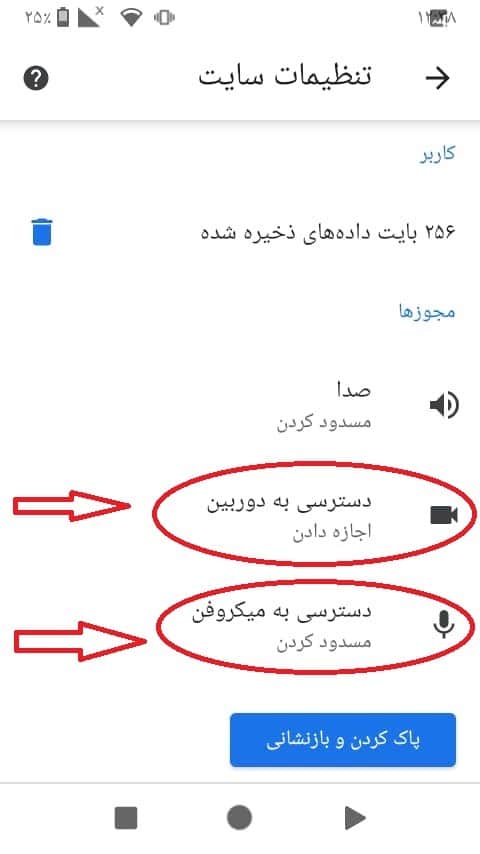
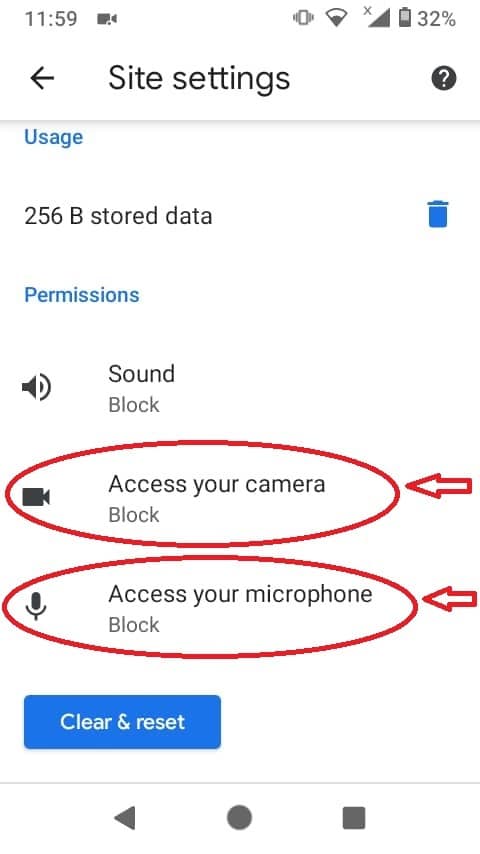
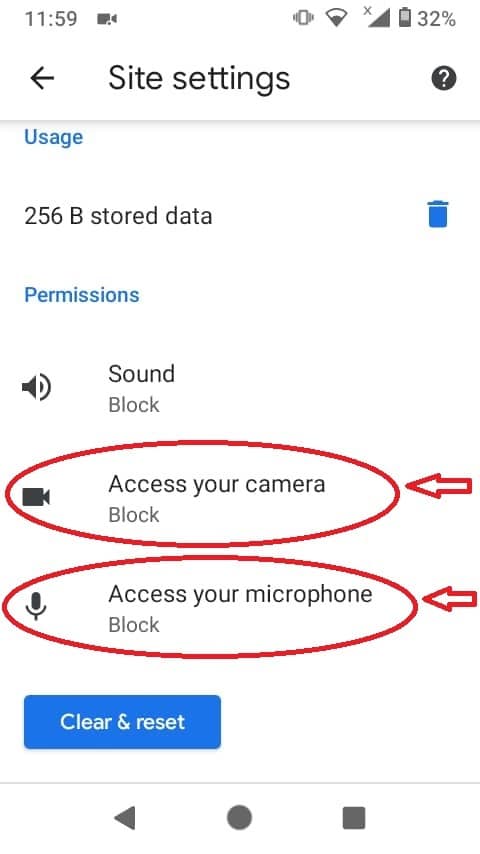
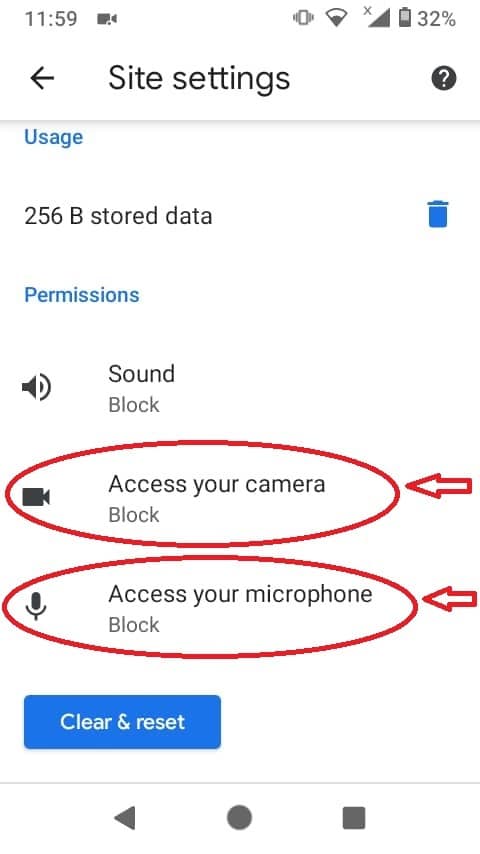
در این قسمت وضعیت دسترسی دوربین ، میکروفون و صدا را مشاهده میکنید و میتوانید با تاچ بر رور هر کدام از آنها وضعیتشان را تغییر دهید ، در حال حاضر شما نیاز دارید تا مطابق علامتی که بر روی عکس های فوق نمایش داده شده بر روی آیکن های میکروفون و دوربین تاچ کنید و مطابق عکس زیر آن هارا از حالت مسدود خارج و به حالت مجاز تغییر دهید .
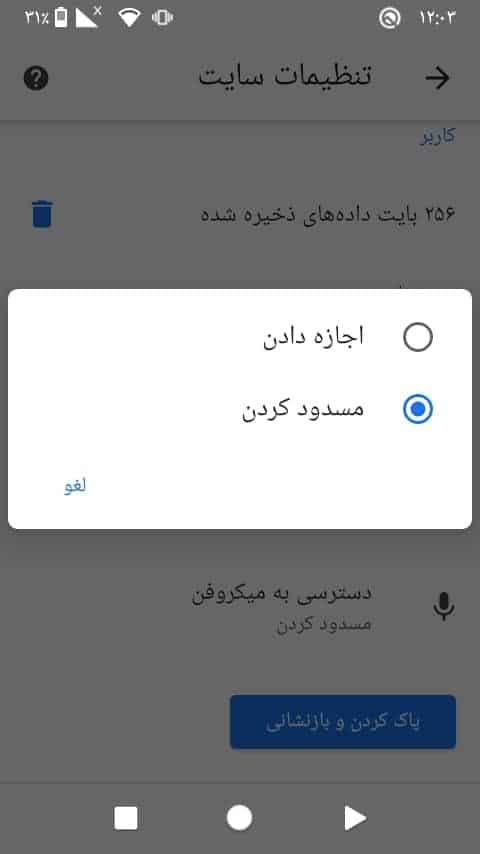
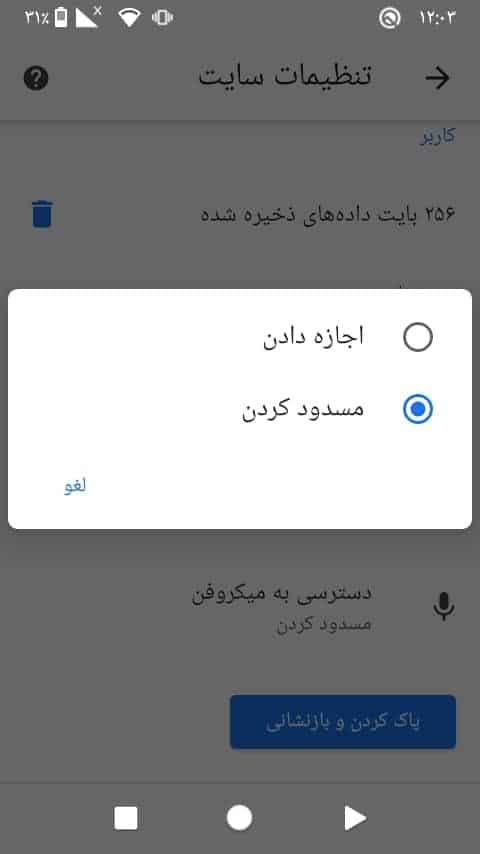
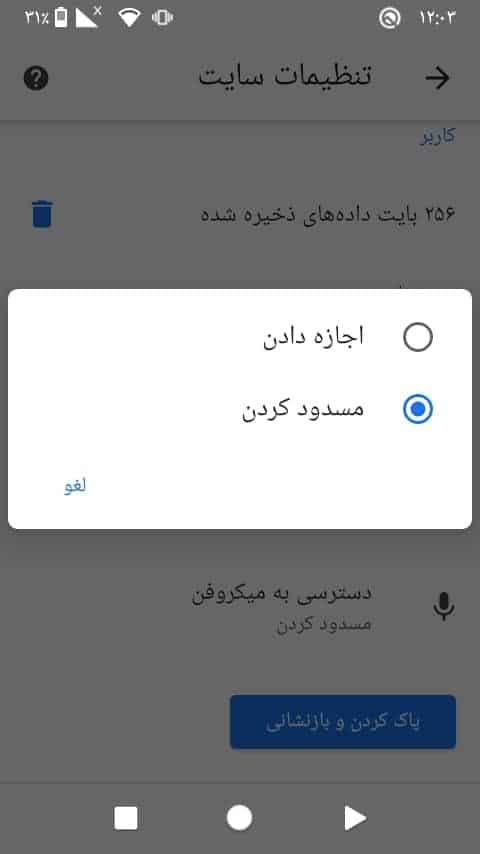
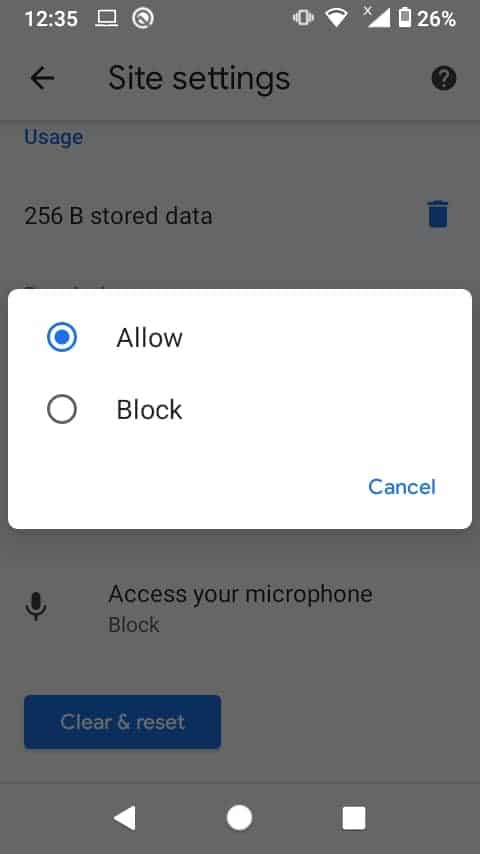
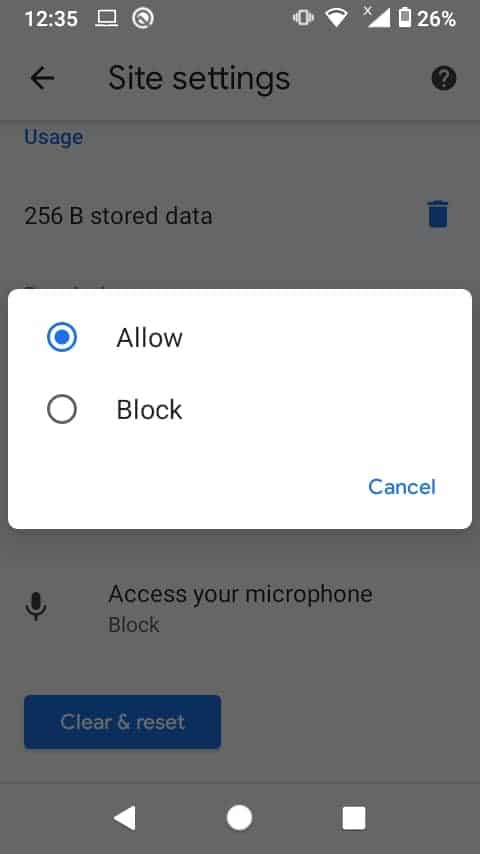
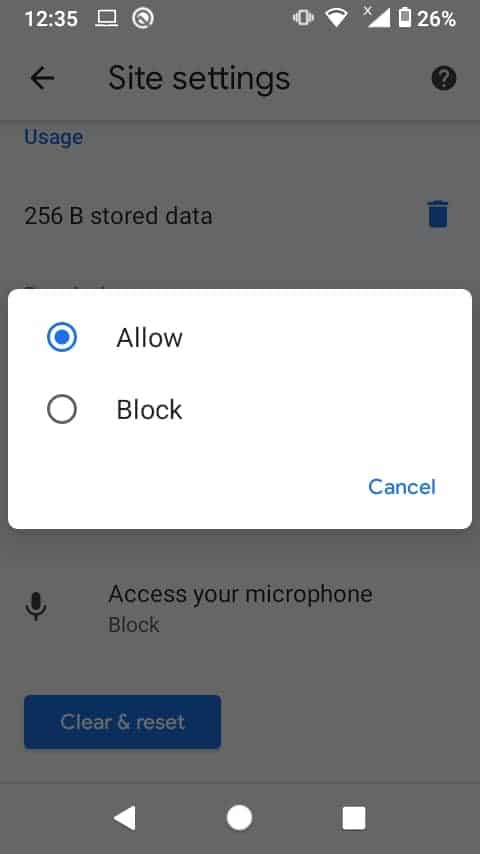
مطابق عکس فوق اگر دوربین یا میکروفون شما در حالت block یا مسدود قرار داشت آن را در حالت allow یا اجازه دادن قرار دهید .
رفع مسدودی دوربین و میکروفون در مرورگر فایرفاکس Firefox :
به ترتیب زیر نحوه ی خارج کردن مرورگر فایرفاکس را از حالت بلاک به دو زبان فارسی و انگلیسی شرح میدهیم .
در حالی که مرورگر شما باز می باشد مطابق عکس زیر بر روی علامت قفل کنار نوار آدرس بار تاچ کنید.
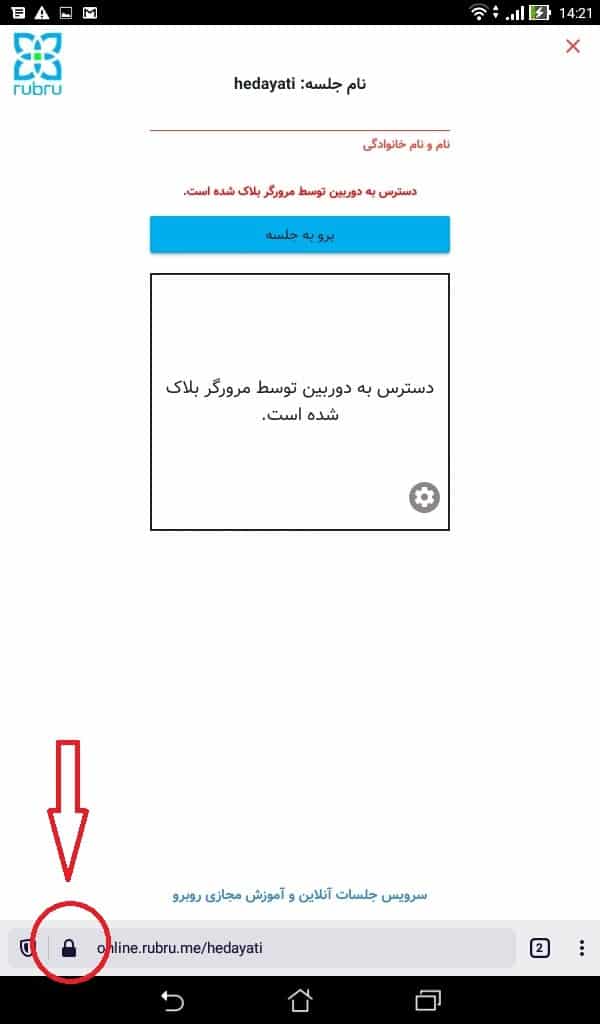
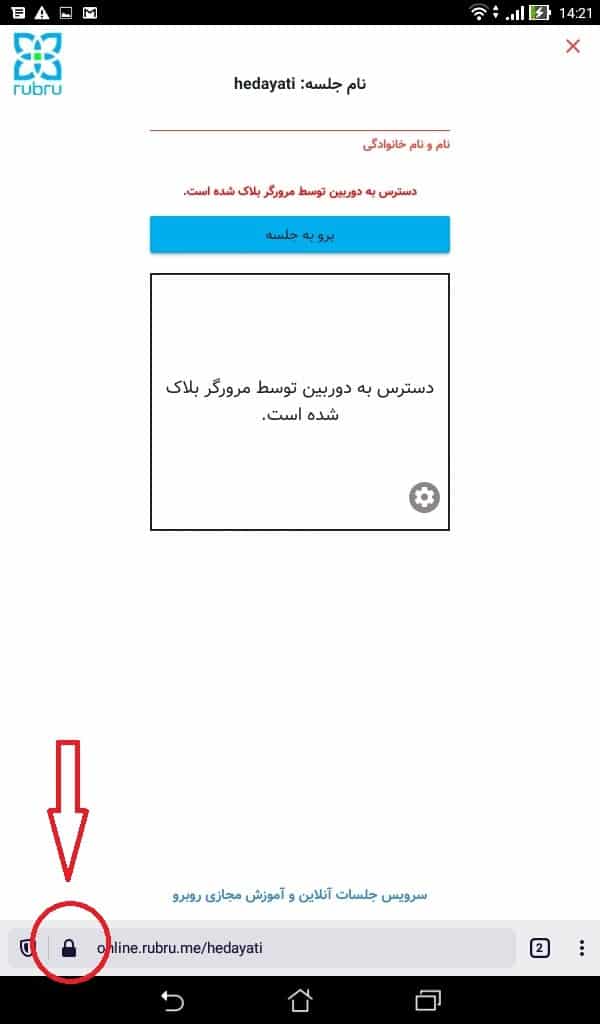
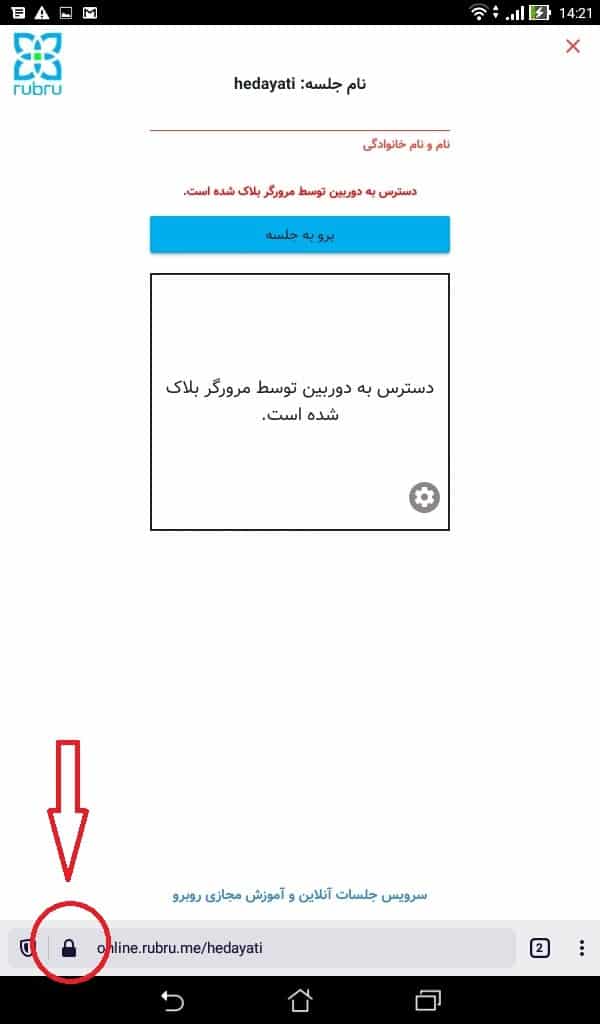
در دو حالت فارسی و انگلیسی منویی برای شما باز می شود .(عکس پایین )
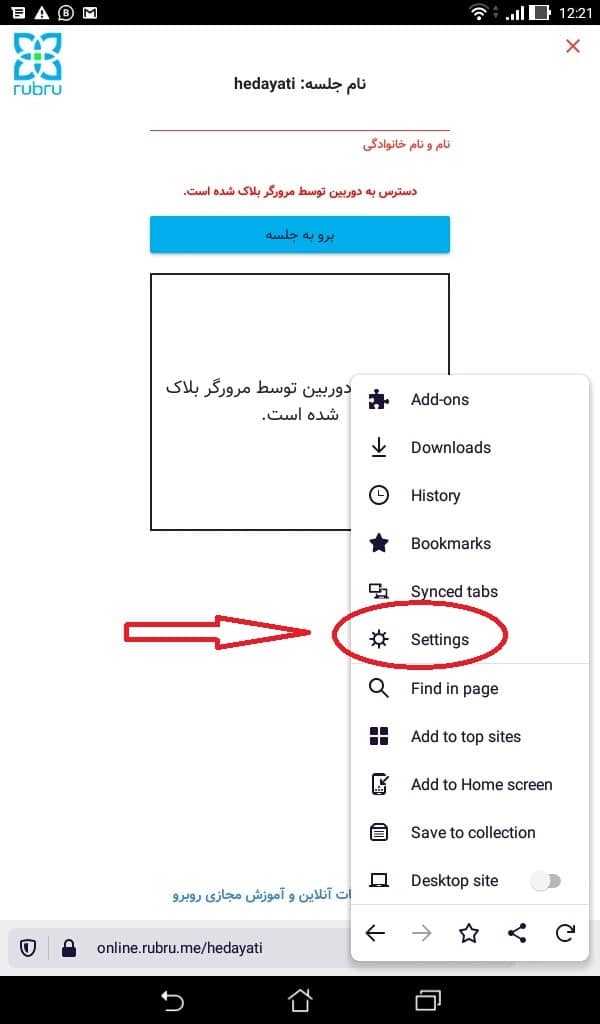
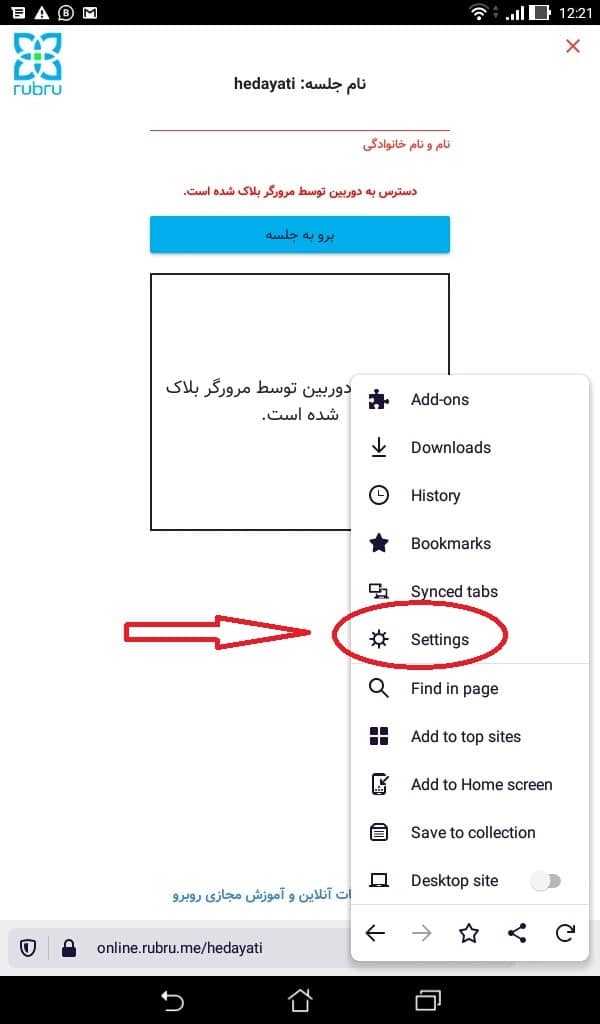
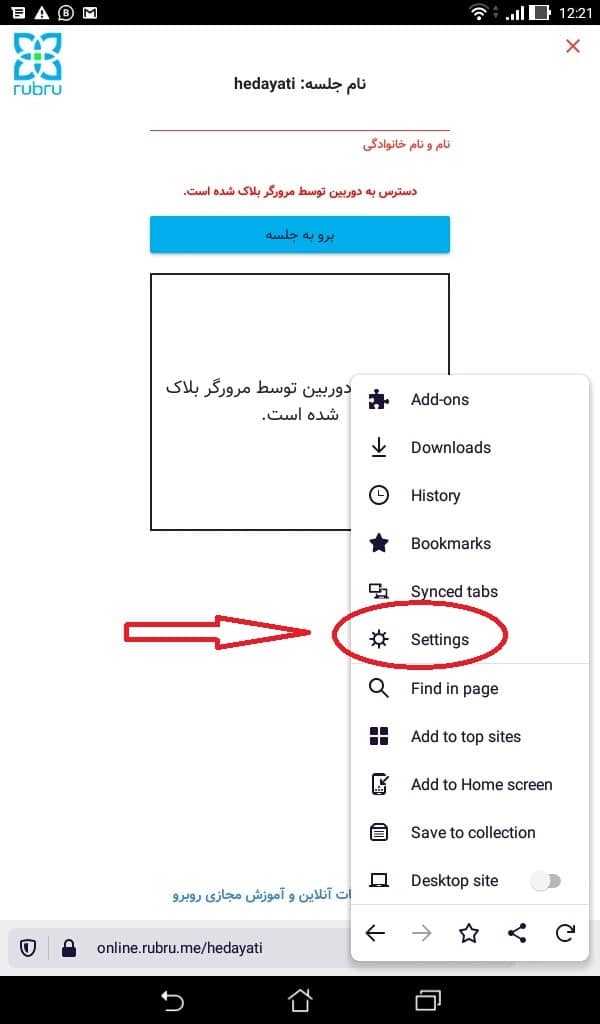
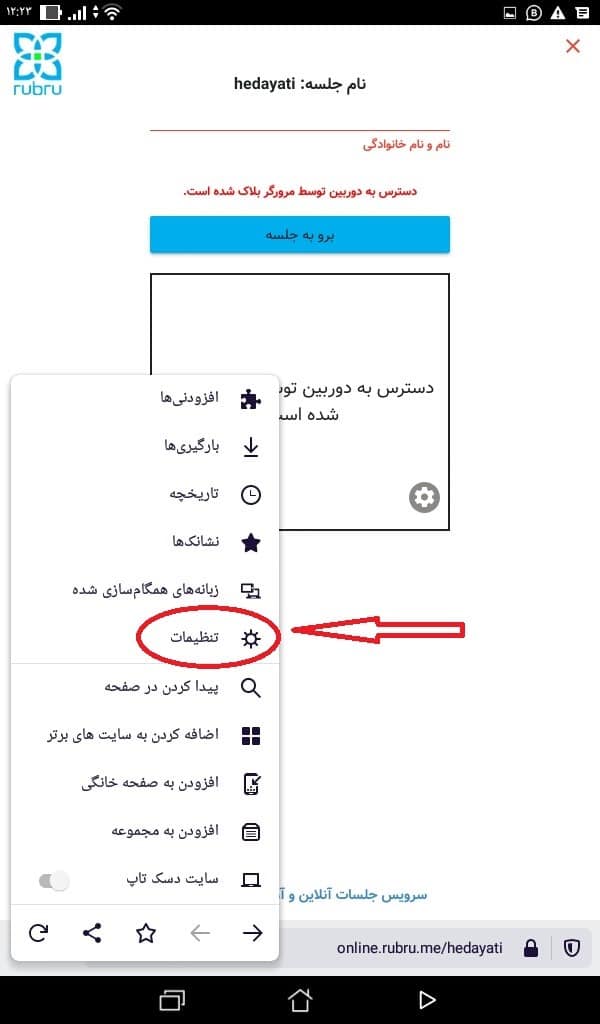
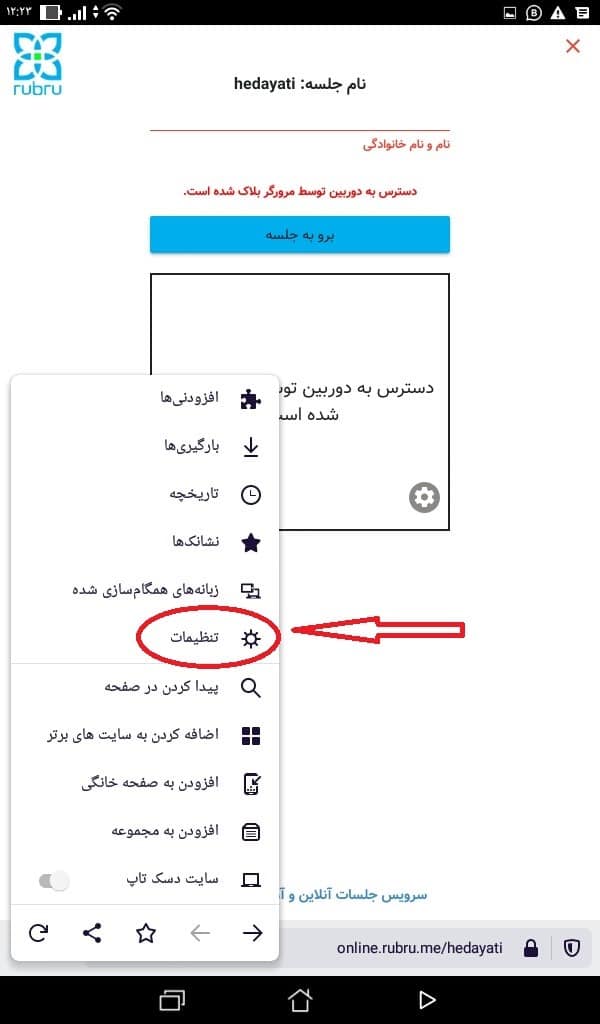
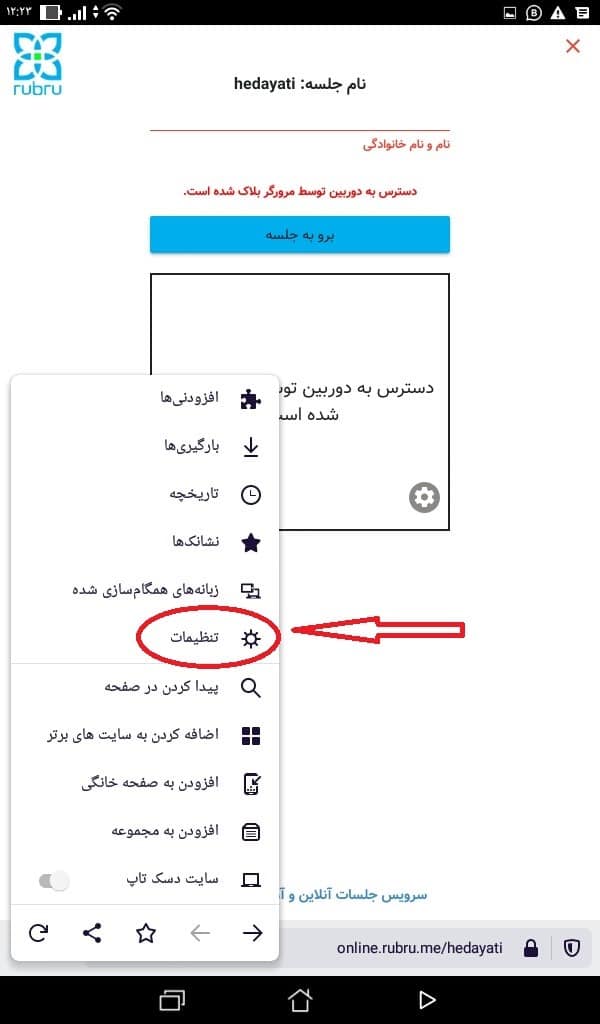
بر روی گزینه settings یا تنظیمات تاچ کنید تا وارد منوی جدید شوید (مطابق عکس پایین )
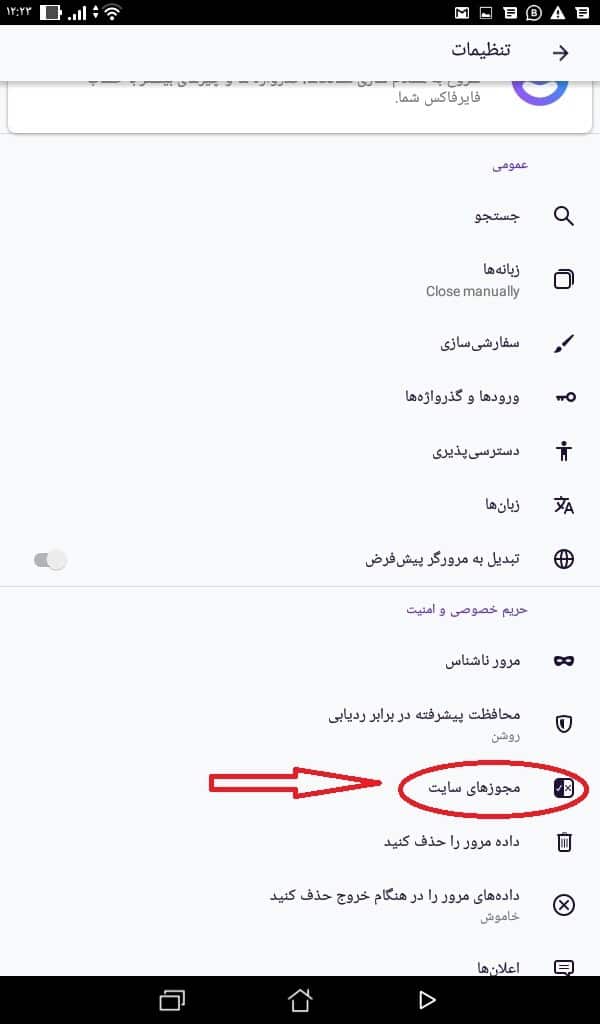
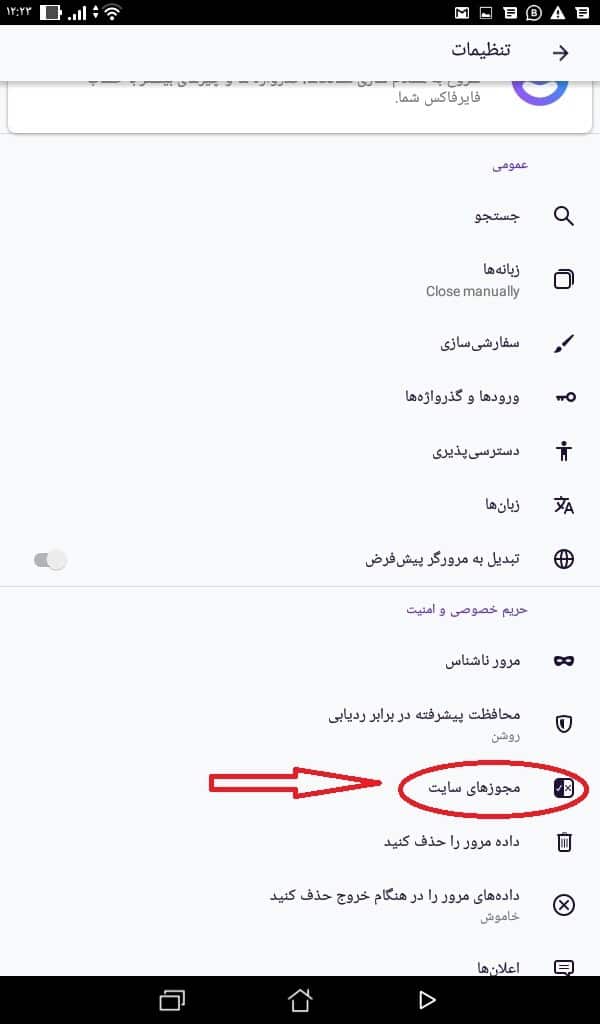
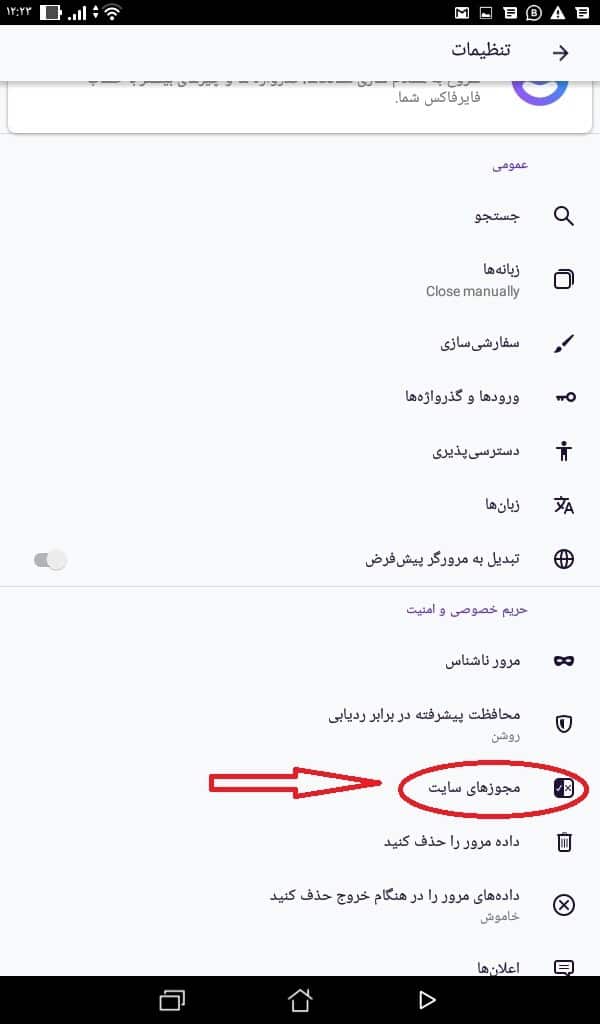
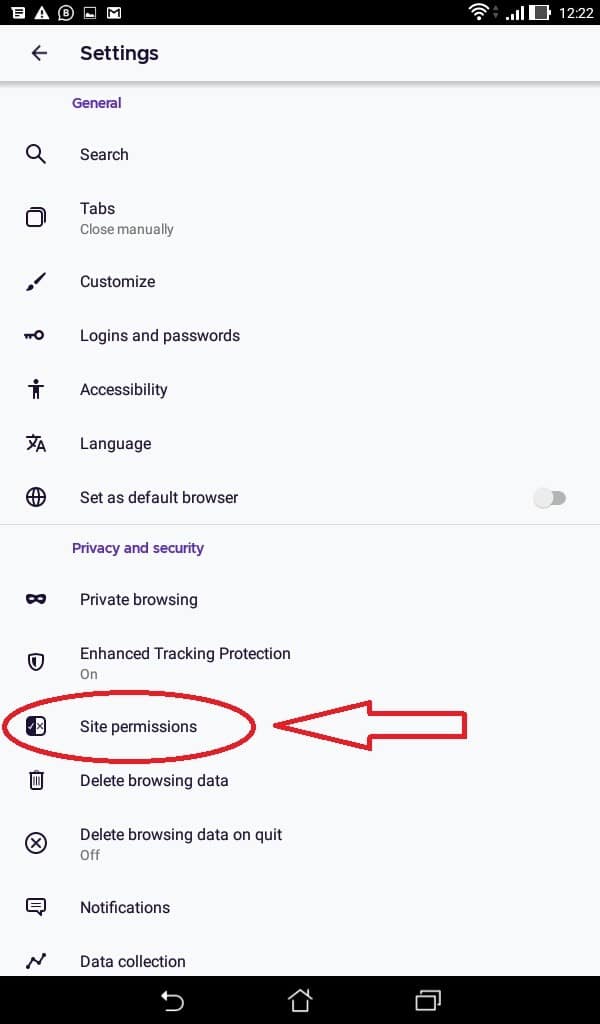
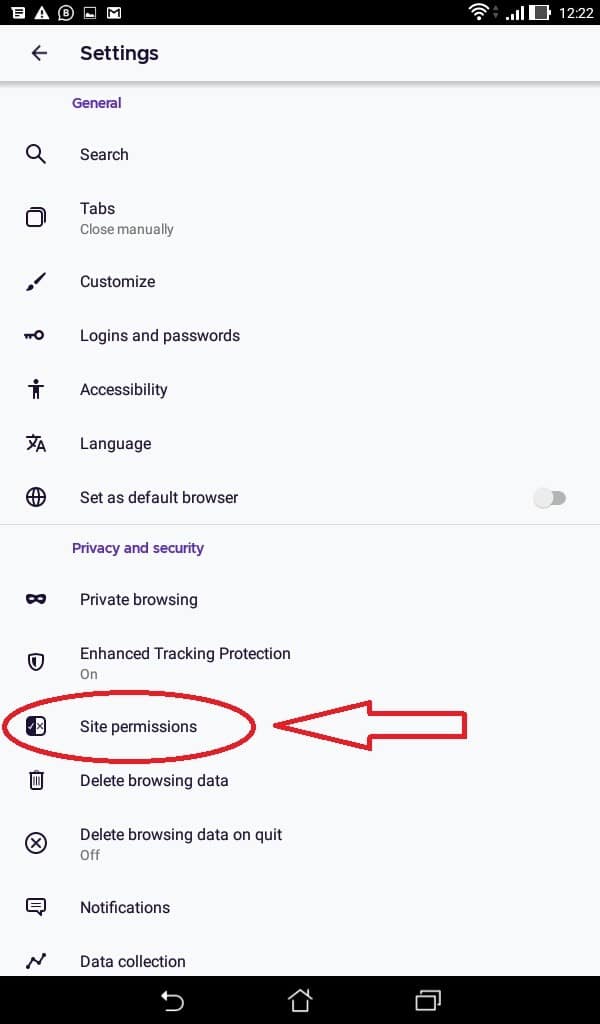
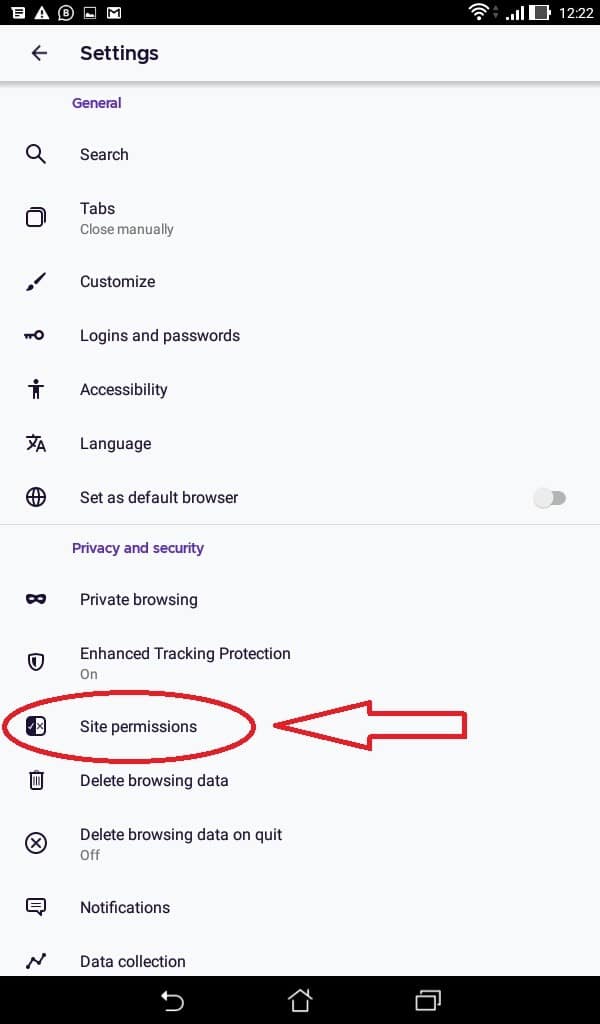
در این مرحله مطابق عکس بالا بر روی گزینه site permissions یا مجوز های سایت کلیک کنید تا وارد منوی بعدی در عکس پایین شوید.
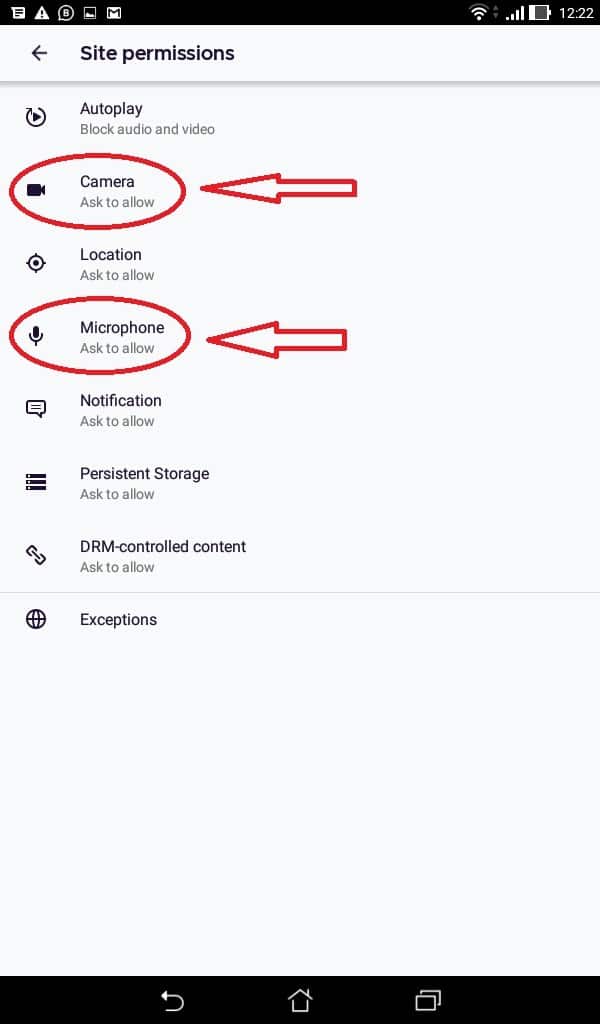
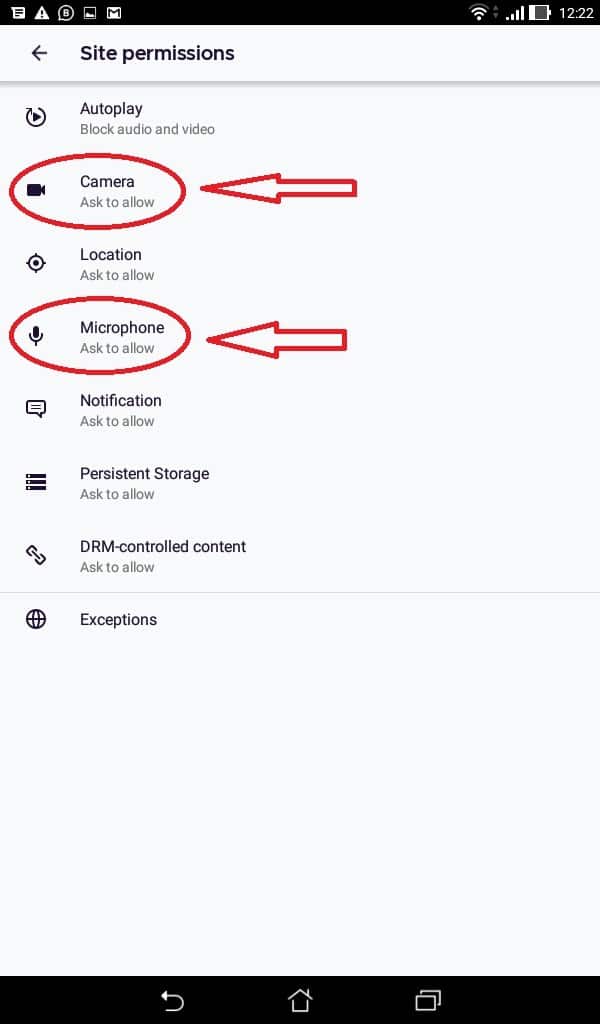
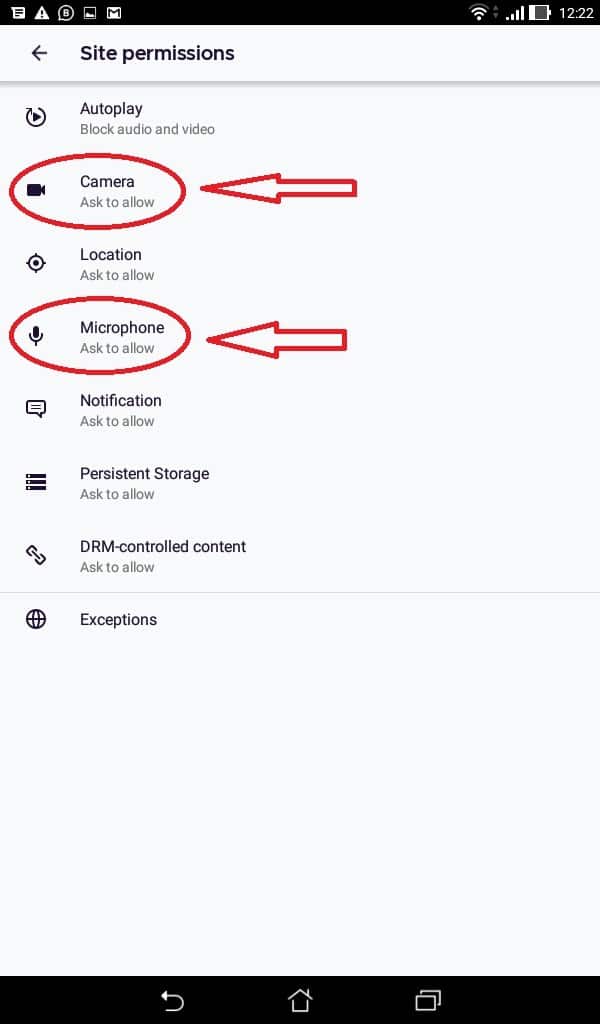
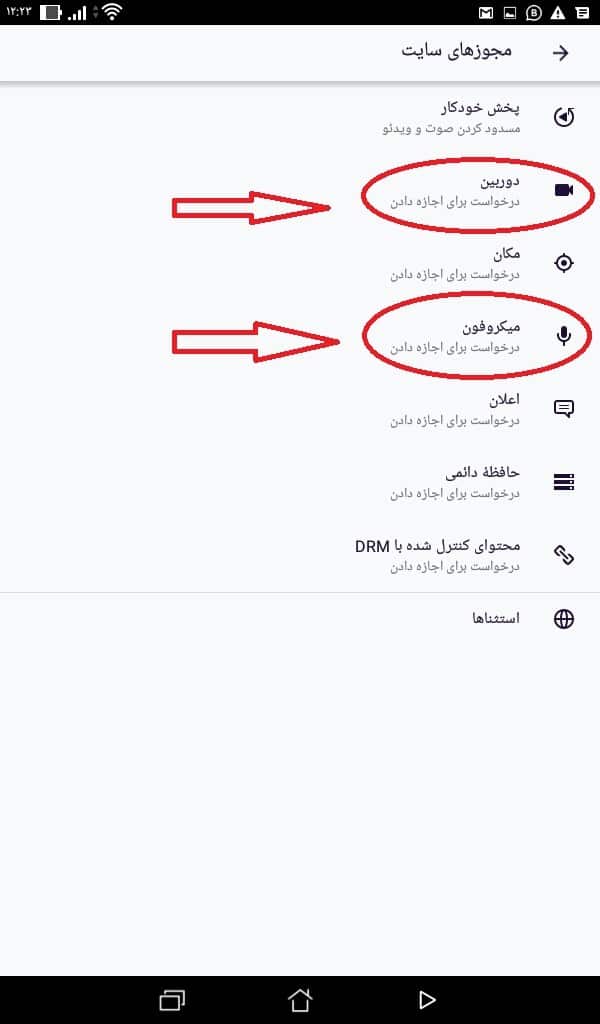
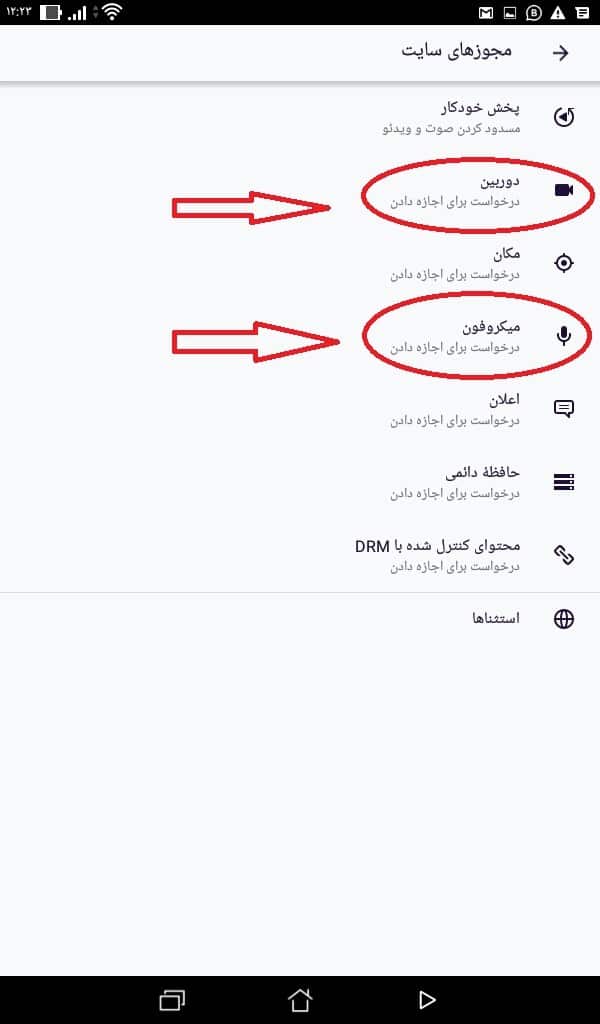
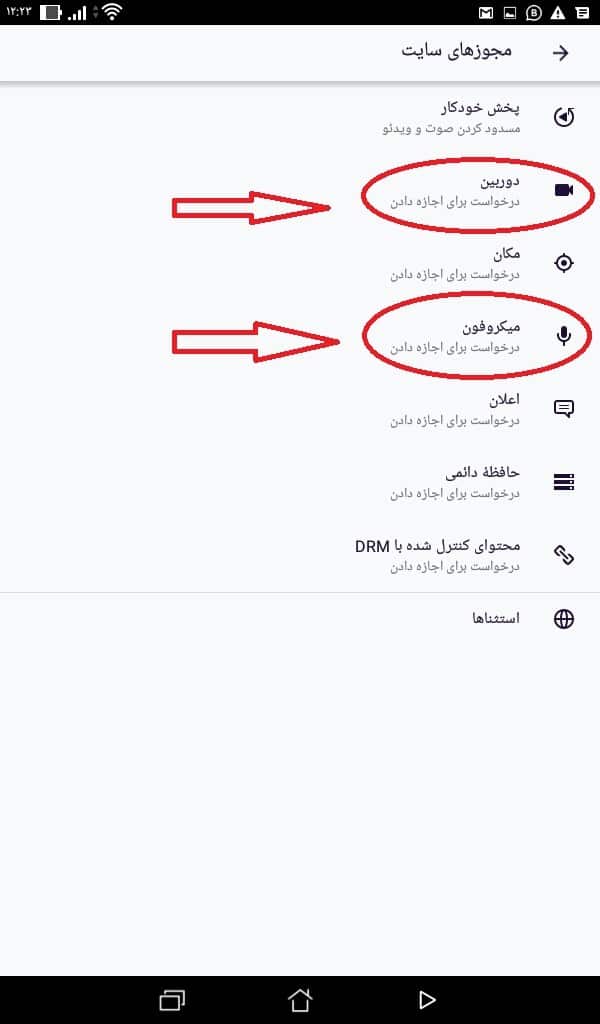
در این قسمت وضعیت دسترسی دوربین ، میکروفون و صدا را مشاهده میکنید و میتوانید با تاچ بر رور هر کدام از آنها وضعیتشان را تغییر دهید . در حال حاضر شما نیاز دارید تا مطابق علامتی که بر روی عکس های فوق نمایش داده شده بر روی آیکن های میکروفون و دوربین تاچ کنید آن هارا از حالت مسدود خارج و به حالت مجاز تغییر دهید .
(حالت دیگری به جز مسدود و مجاز وجود دارد و آن هم درخواست برای اجازه دادن است ، اگر در این حالت قرار دهید مرورگر شما برای وصل شدن دوربین و میکروفونتان مجدد از شما درخواست مجوز میکند)
رفع مسدودوی مرورگر در سیستم عامل های IOS (آی پد و آیفون) :
برای سیستم عامل آی او اس مرورگر مناسب سافاری می باشد لذا از مرورگر دیگری در جلسات استفاده نکنید.
در سیستم عامل آی او اس زبان فارسی موجود نمی باشد در نتیجه راهنمای خارج کردن مرورگر از حالت بلاک را در منوی انگلیسی شرح میدهیم.
مطابق شکل زیر در کنار نوار آدرس بار ( قسمت علامت گذاری شده ) بر روی علامت Aa کلیک کنید تا منوی جدید برایتان باز شود .
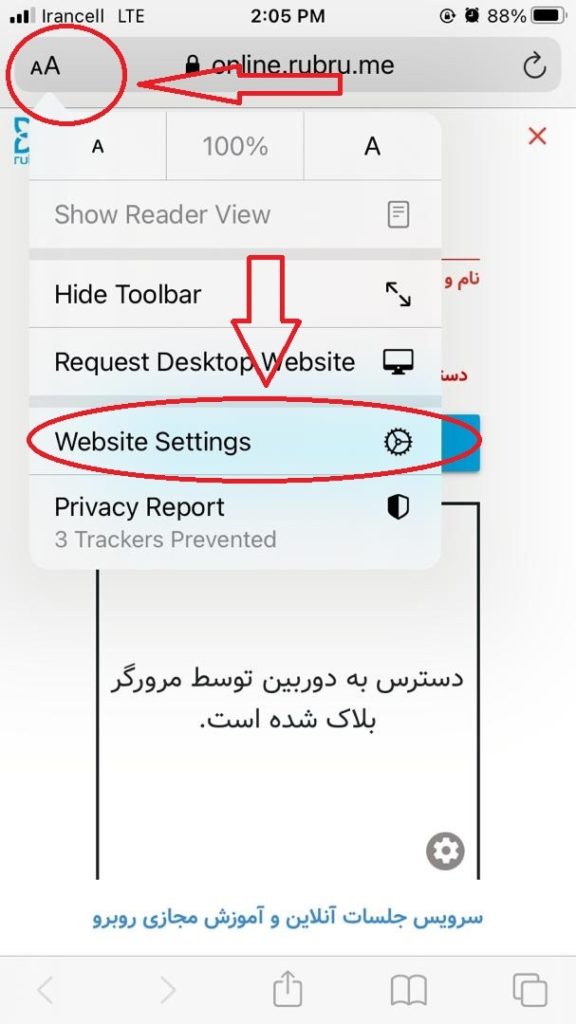
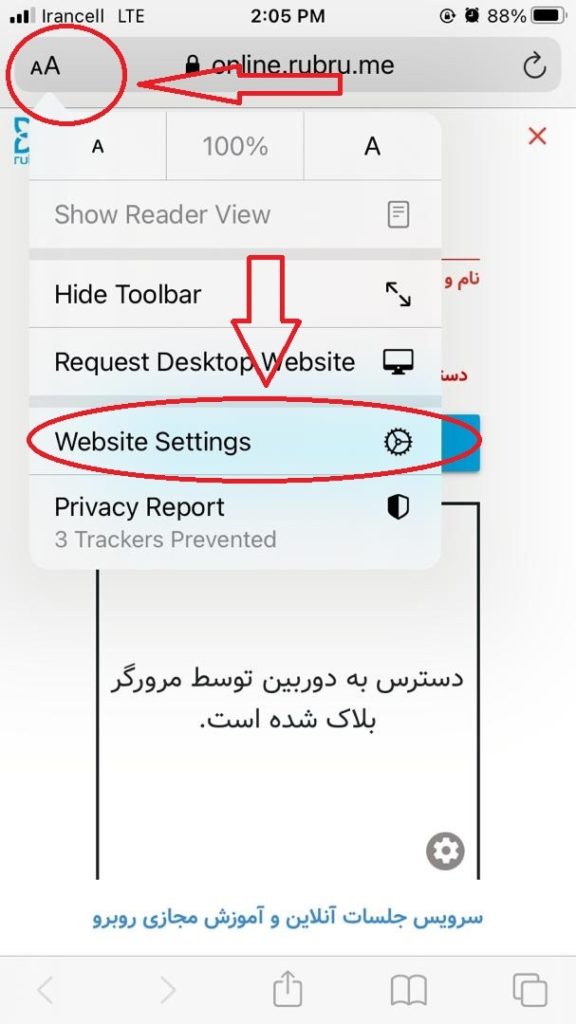
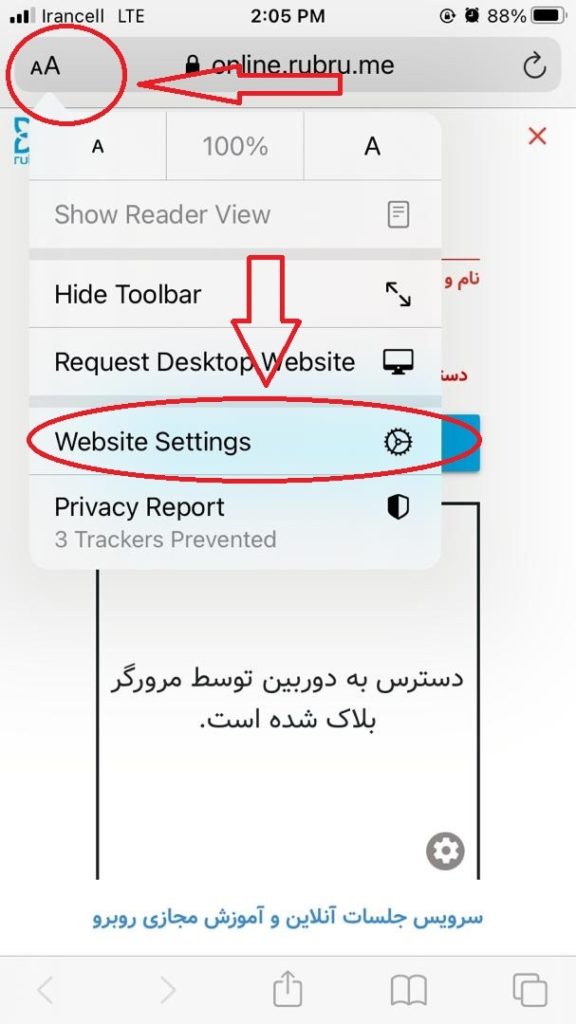
بعد از باز شدن منوی آبشاری مطابق قسمت علامت گذاری شده ی عکس بالا بر روی گزینه website settings تاچ کنید تا وارد منوی بعدی شوید .(مطابق عکس زیر )
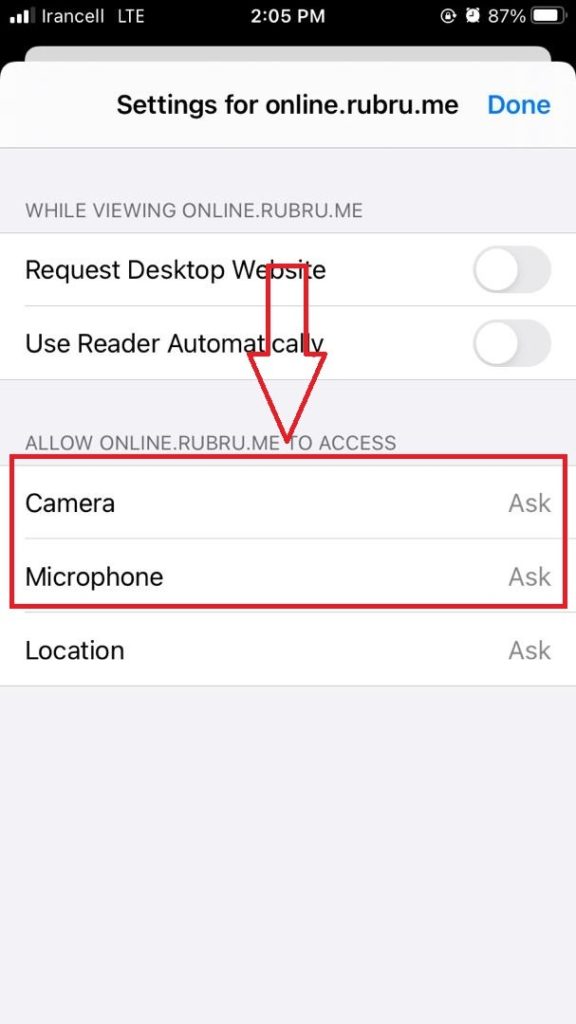
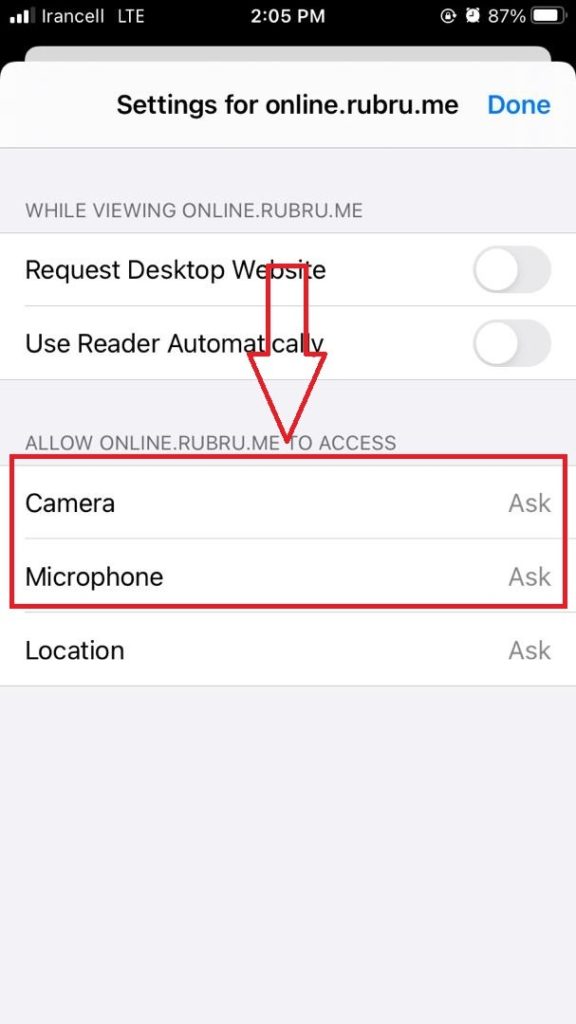
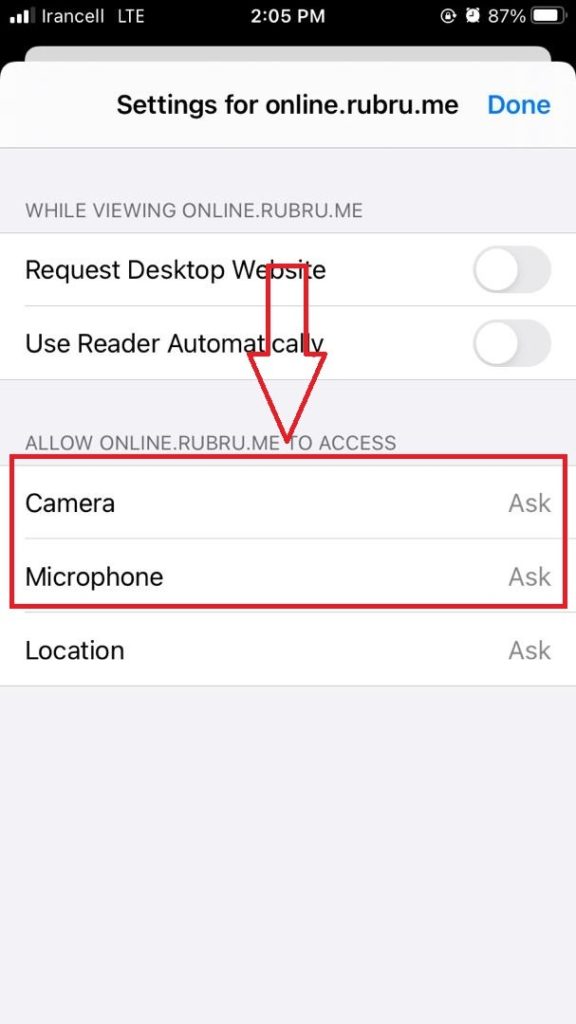
در این قسمت وضعیت مجاز بودن دوربین و میکروفون خود را مشاهده میکنید .
کافی هست بر روی کلمه camera یا microphone کلیک کنید تا وضعیت آن را تغییر دهید ( مطابق عکس زیر )
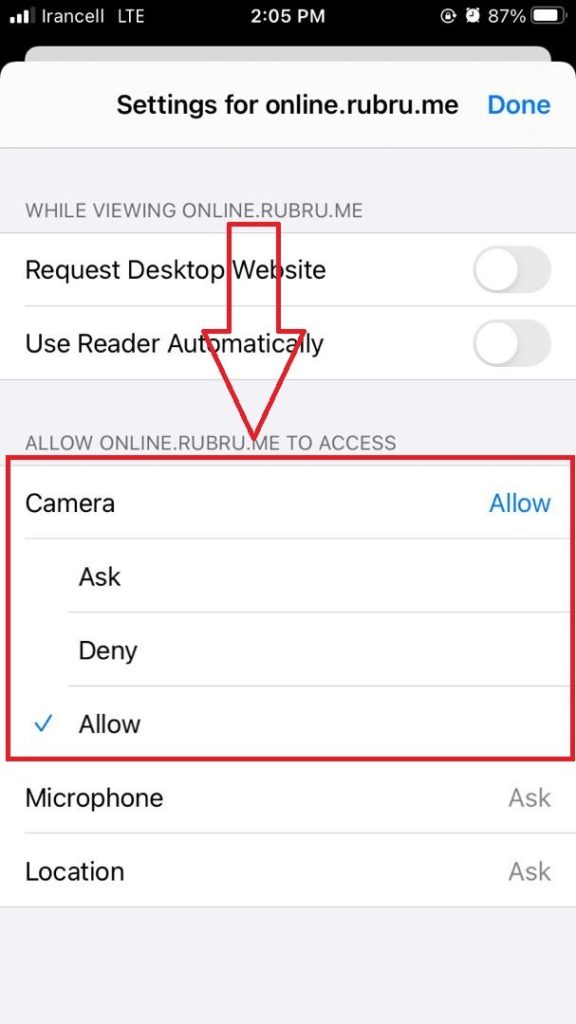
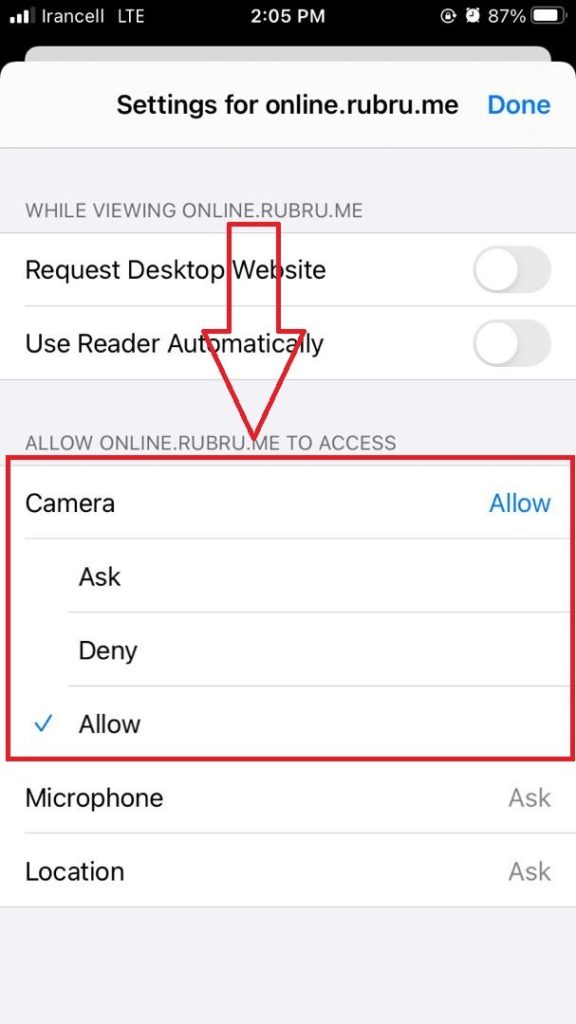
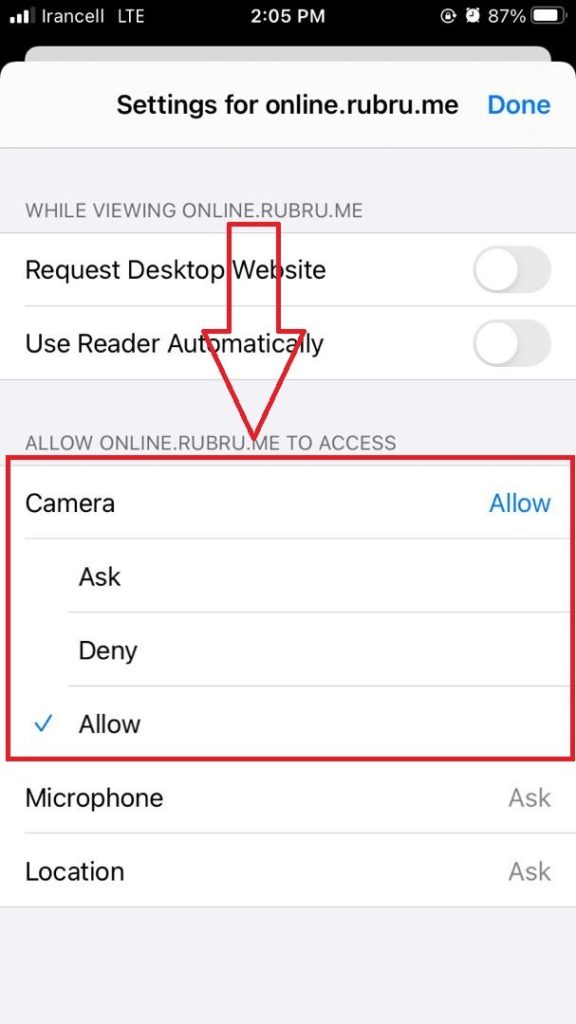
بعد از تاچ گزینه دوربین یا میکروفون مطابق عکس بالا سه گزینه برایتان باز می شود . اگر گزینه Ask را انتخاب کنید مرورگر شما برای اتصال به دوربین و میکروفون درخواست مجوز ارسال میکند و شما می بایست آن را تایید کنید .
اگر گزینه deny را انتخاب کنید دوربین و میکروفون شما در حالت بلاک قرار میگیرد و اگر گزینه allow را انتخاب کنید دوربین و میکروفون شما از حالت بلاک به حالت مجاز تغییر میکند . پس آن را در حالت allow قرار دهید .
رفع مسدودوی مرورگر در سیستم عامل های ویندوز Windows ( لپ تاپ و کامپیوتر) :
برای سیستم عامل ویندوز نیز مرورگر های مناسب کروم و فایر فاکس می باشد ، لذا از این دو مرورگر استفاده کنید .
رفع مسدودی دوربین و میکروفون در مرورگر گوگل کروم Google Chrome :
مطابق شکل زیر مراحل را طبق موارد ۱ و ۲ و ۳ علامت گذاری شده بر روی عکس و بر اساس توضیحات زیر عکس پیش ببرید.
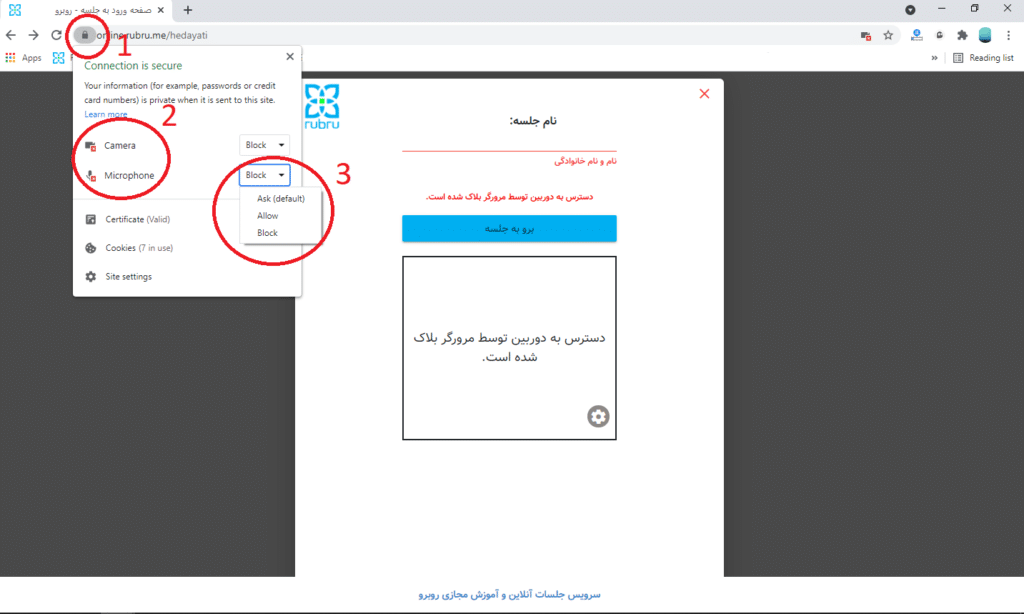
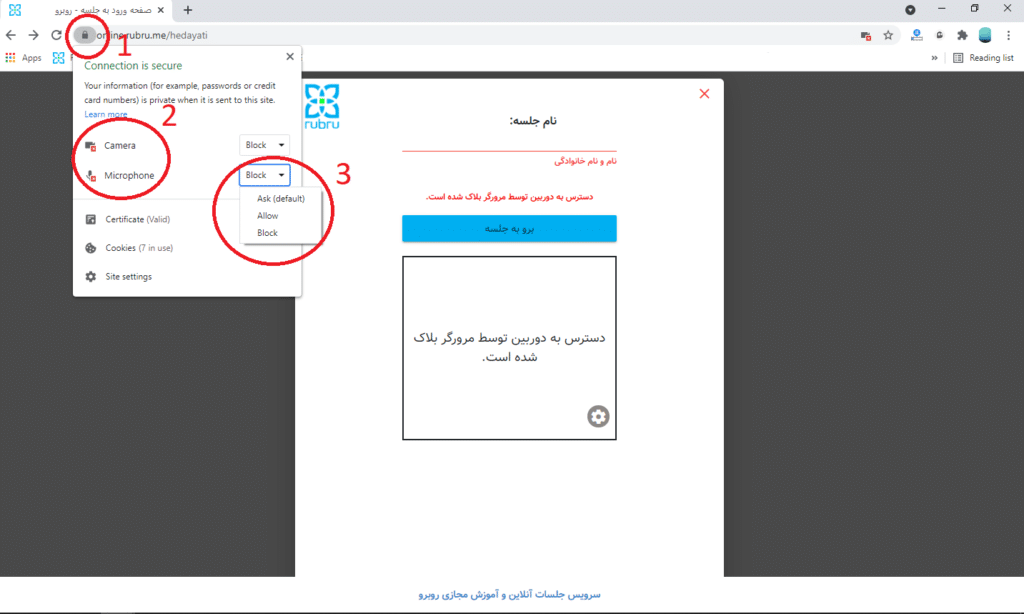
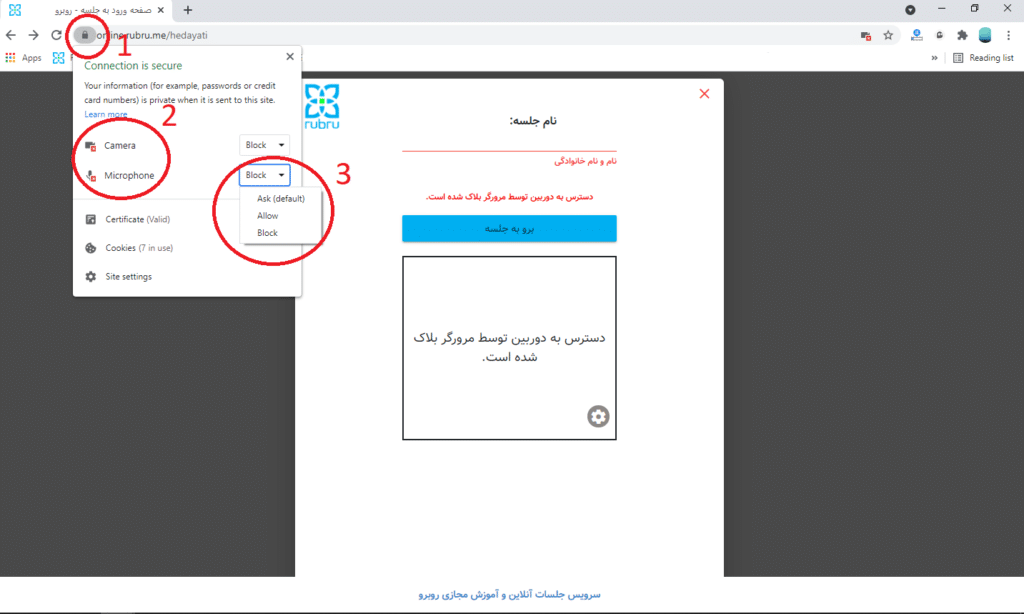
۱ – ابتدا بر روی علامت قفل کنار نوار آدرس کلیک کنید تا منوی آبشاری برایتان باز شود
۲- در این منو وضعیت دسترسی دوربین و میکروفون شما را نشان می دهد و همانطور که در عکس مشاهده میکنید دوربین و میکروفون در حالت بلاک قرار دارند . کافی است بر روی گزینه block کلیک کنید تا مطابق مرحله سوم وضعیت آن را تغییر دهید
۳ – در این مرحله شما میتوانید دوربین یا میکروفون خود را بین سه وضعیت تغییر دهید : اگر گزینه Ask را انتخاب کنید مرورگر شما برای هربار ورود شما درخواست مجوز دوربین یا میکروفون را برایتان ارسال میکند ، اگر گزینه block را انتخاب کنید مرورگر شما دیگر اجزاه دسترسی به دوربین و میکروفون را ندارد ، و اگر در حالت allow قرار دهید مرورگر شما مجاز به دسترسی به دوربین و میکروفن می شود . پس گزینه allow را انتخاب کنید . و صفحه را مجدد بارگیری کنید.
رفع مسدودی دوربین و میکروفون در مرورگر فایرفاکس Firefox :
در این مرورگر نحوه خارج کردن از حالت بلاک تا حدی متفاوت است . در آپدیت جدید فایرفاکس ، این مرورگر به شما اجازه نمی دهد تا یک بار برای همیشه دوربین و میکروفون خود را در حالت مجاز قرار دهید . مطابق عکس زیر اگر دوربین و میکروفون شما بلاک باشد در قسمت علامت گذاری شده ی ۱ ، آیکن دوربین و میکروفون نمایش داده می شود و با علامت خطی که بر رویشان کشیده شده نشان می دهد دوربین و میکروفون شما بلاک شده است .
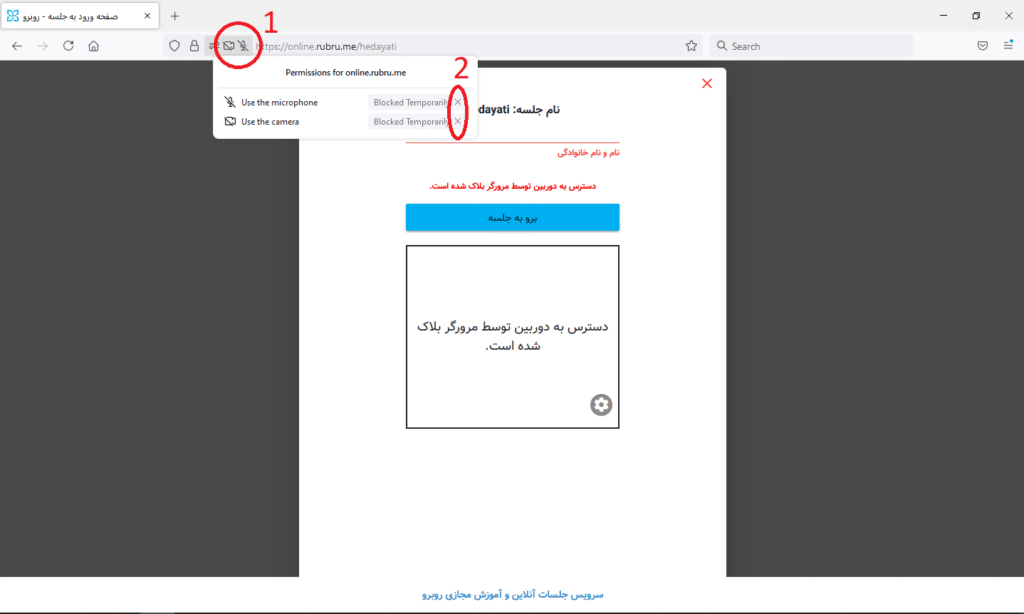
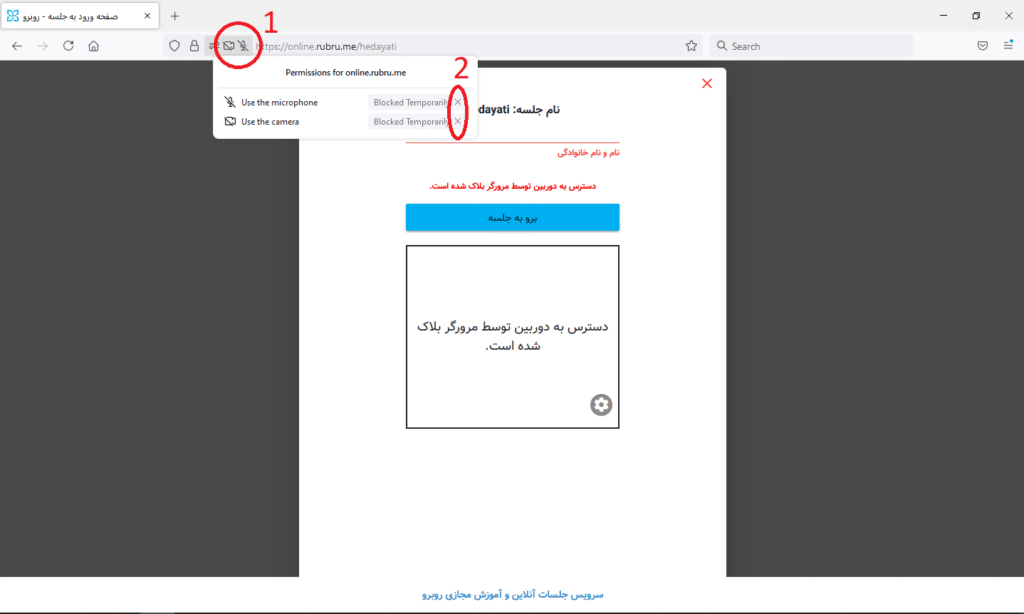
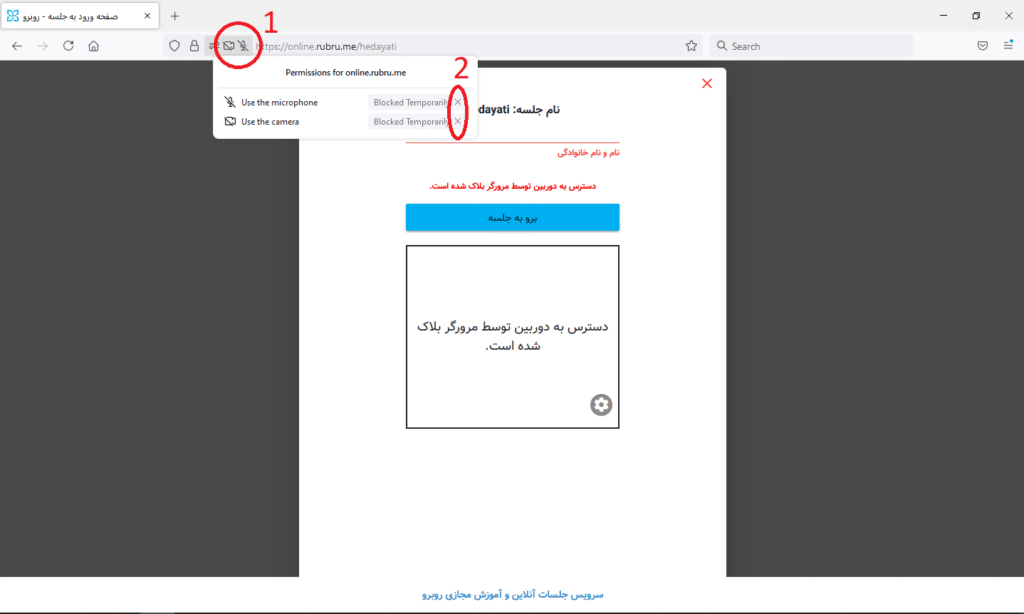
اگر بر روی همان آیکن ها کلیک کنید ( محل نشانه گذاری شده ی شماره ۱) ، منوی ابشاری جدیدی برایتان باز می شود . و در این منو دوربین و میکروفونتان را نشان می دهد که مقابلش نوشته شده blocked temporarily ، و به این معنی است که دوربین و میکروفونتان بلاک شده . در قسمت علامت گذاری شده ی شماره ۲ کنار کلمه ی blocked temporarily علامت ضربدر را مشاهده میکنید . بر روی هر دو ضربدر کلیک کنید تا مرورگر شما دوربین و میکروفونتان را از حالت بلاک خارج کند .
توجه داشته باشید ، حالا که دوربین و میکروفون را از حالت بلاک خارج کردید به این معنی نیست که مرورگر شما اجازه دسترسی وبسایت ها به دوربین و میکروفونتان را داده است . بلکه فقط از حالت بلاک خارج شده است .
شما لازم است با هر بار ورودتان در جلسه مطابق شکل زیر ، هنگامی که مرورگرتان از شما درخواست اعطای مجوز را داده گزینه allow را انتخاب کنید ، و اگر اشتباها گزینه block را زدید لازم است مراحل را از اول طی کنید تا مجدد از حالت بلاک خارج شود . (مطابق عکس زیر )
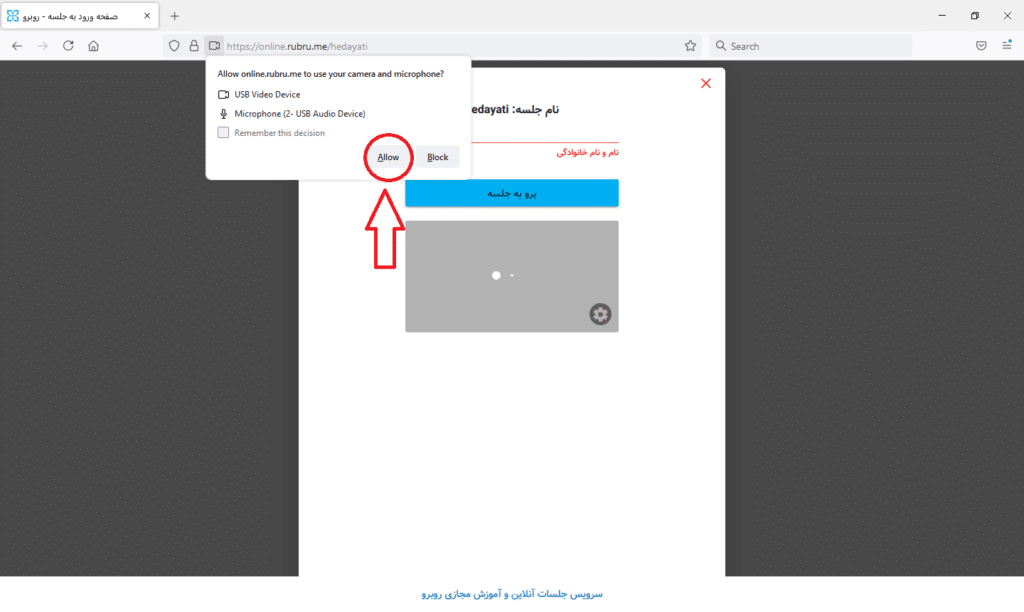
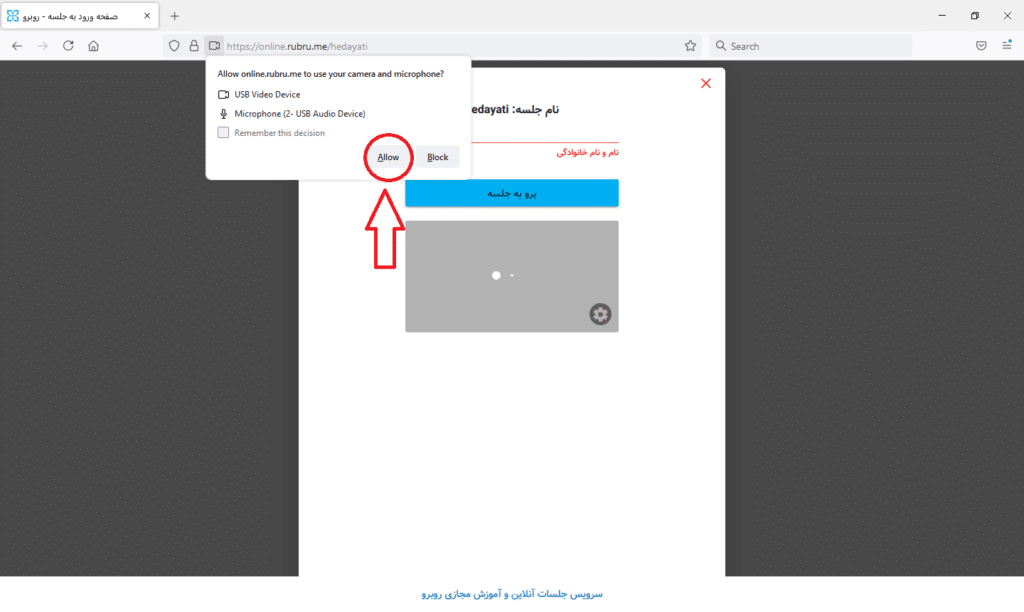
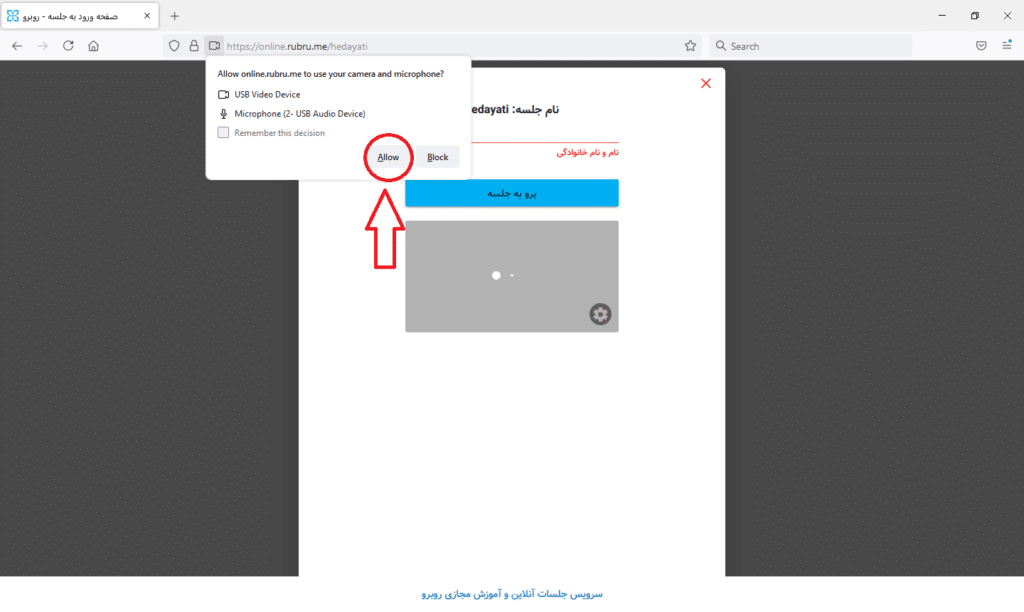
تذکر : اگر داخل جلسه هستید و این تنظیمات را اجرا کردید الزامی است که یکبار از جلسه خارج شوید و یا صفحه خود را مجدد بارگیری کنید .
حالت دوم : میکروفون و دوربینم را از حالت بلاک خارج کرده ام اما باز خطای " میکروفون یا دوربین توسط مرورگر بلاک شده است" را دریافت میکنم .
اگر مطمئن شدید که مرورگر شما اجازه دسترسی وبسایت ها به دوربین و میکروفونتان را داده است وباز هم این پیغام خطا را دریافت میکنید ، در این صورت سیستم عامل و دستگاه شما اجازه ی دسترسی مرورگر به دوربین یا میکروفونتان را گرفته . و حتی مرورگرتان نیز اجازه ی استفاده از دوربین و میکروفونتان را ندارد .
توجه داشته باشید این مشکل فقط در سیستم عامل های اندروید وجود دارد و در سایر سیستم عامل ها با این خطا روبرو نمی شوید.
خارج کردن حالت بلاک دوربین و میکروفون از سیستم عامل اندروید :
ابتدا به قسمت تنظیمات یا setting موبایل خود رجوع کنید و سپس مطابق عکس زیر به قسمت privacy یا حریم خصوصی تنظیمات موبایل خود بروید.
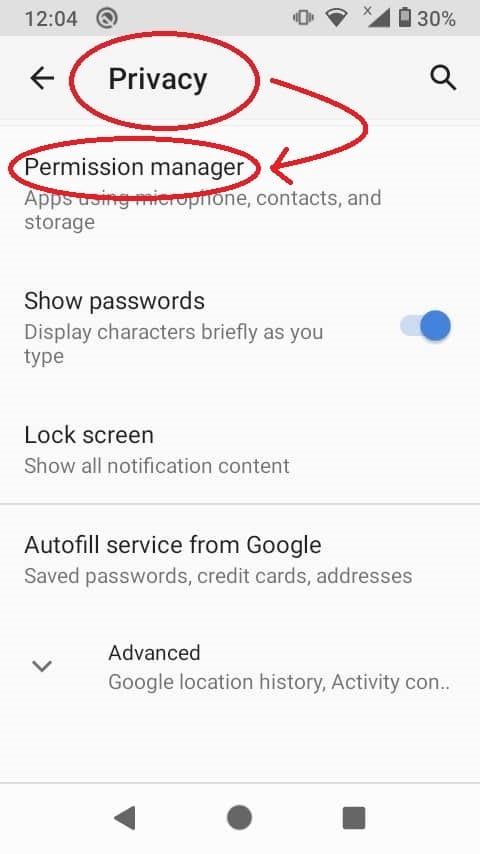
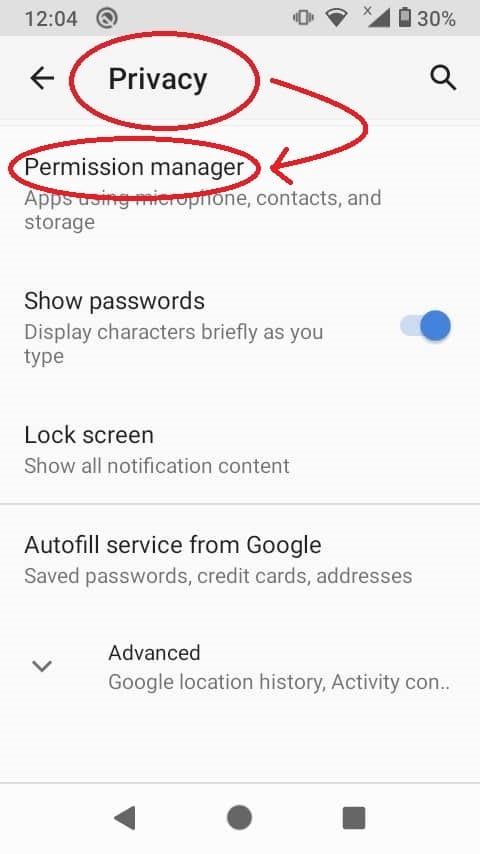
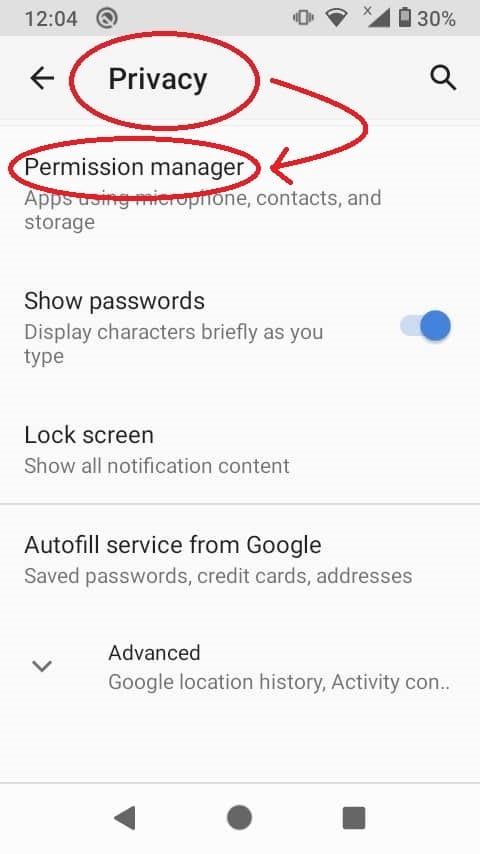
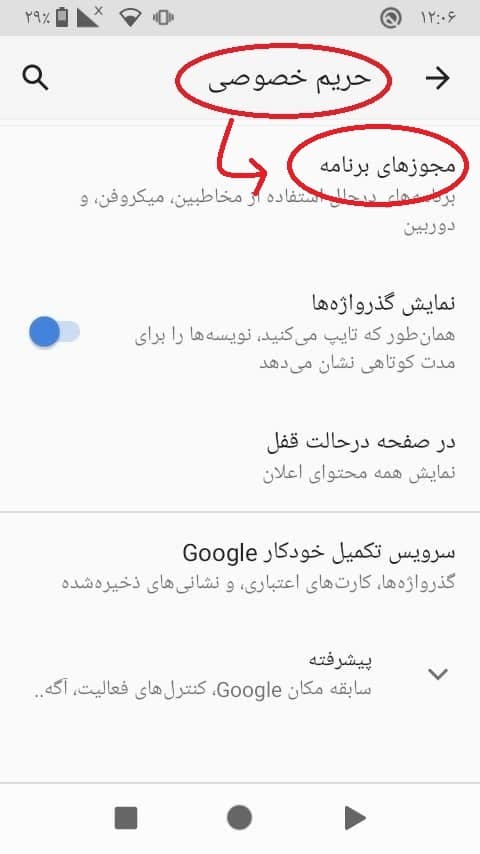
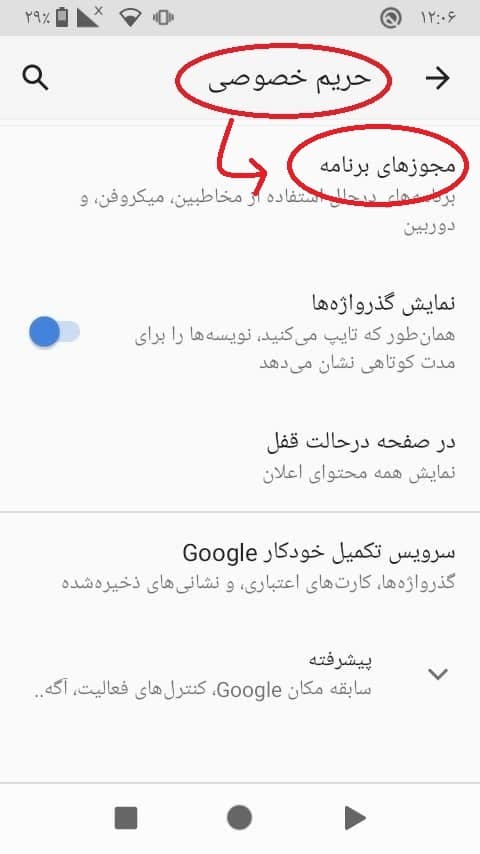
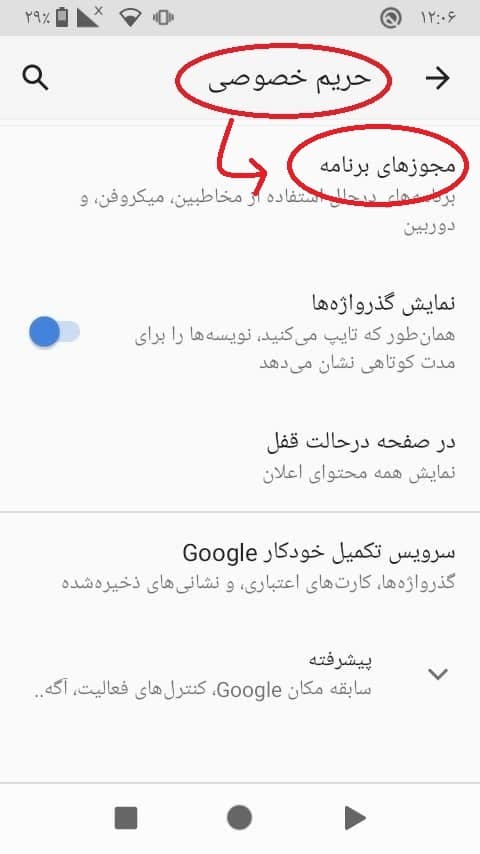
بعد از اینکه وارد قسمت حریم خصوصی تنظیمات شدید مطابق عکس بالا به قسمت بعد یعنی permission manager یا مجوز های برنامه بروید ، در این قسمت به شما به برنامه هایی که در دستگاهتان نصب شده است مجوز های لازم را اعطا میکنید (مطابق عکس پایین ) :
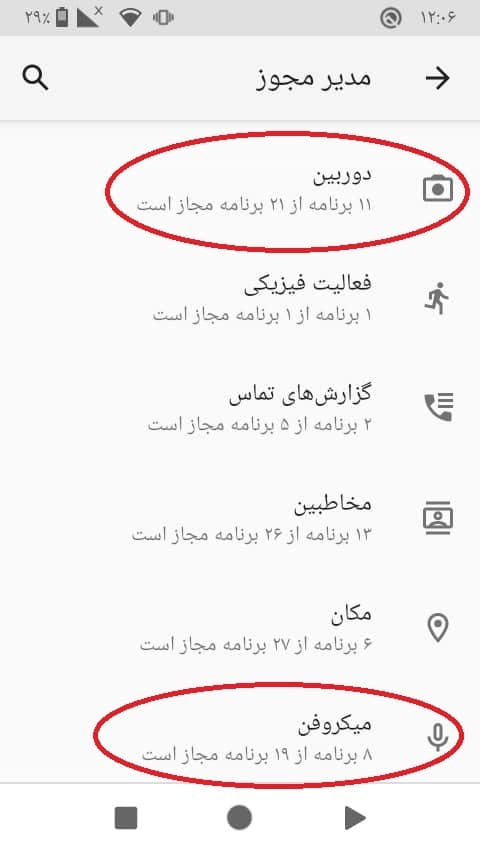
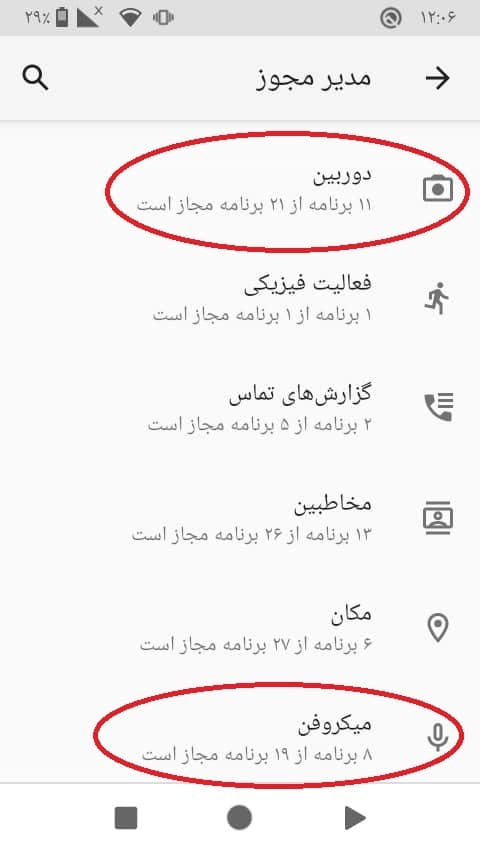
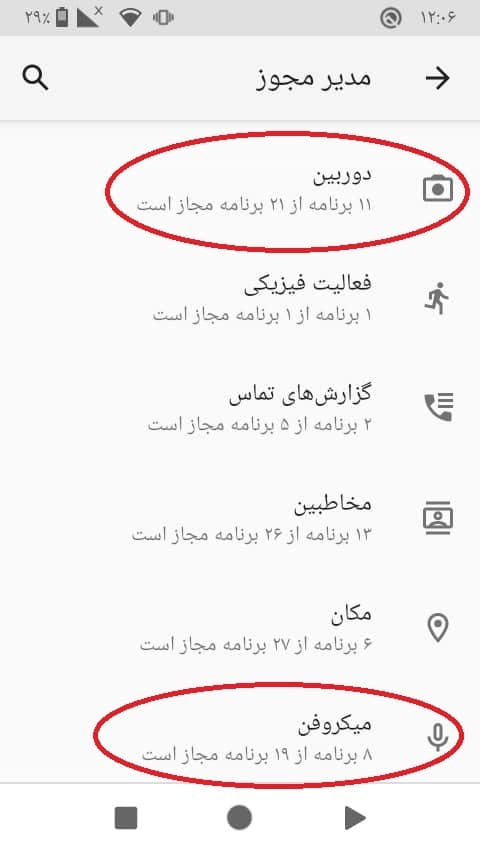
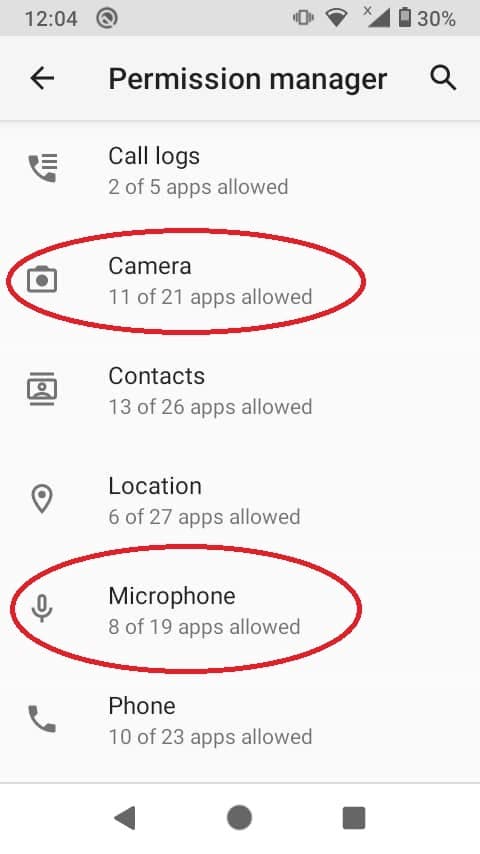
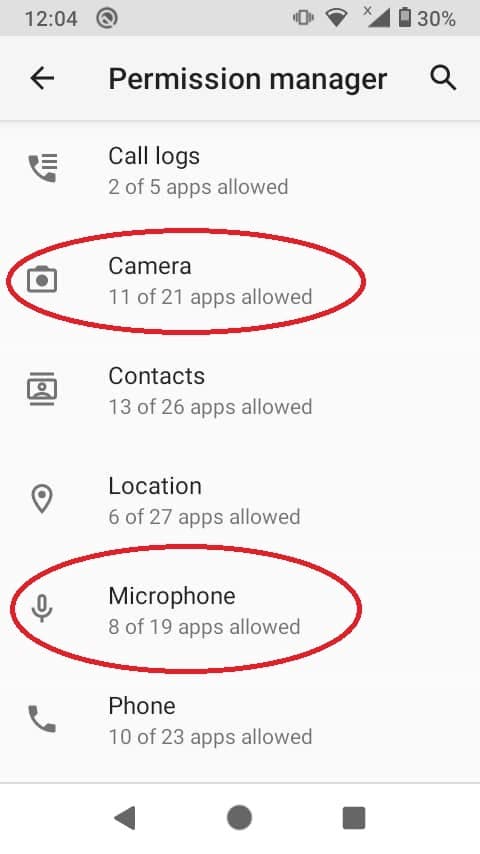
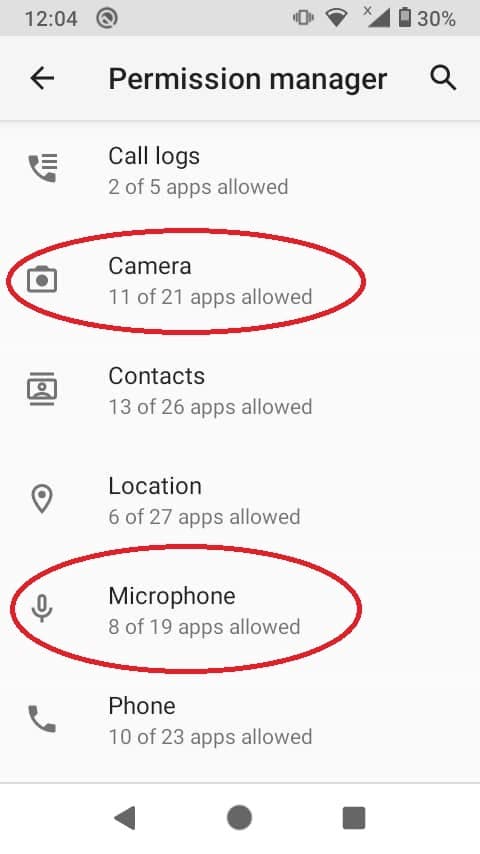
در عکس بالا مجوز هایی که نیاز است به مرورگر های کروم و فایرفاکس دستگاه خود بدهید camera /دوربین و microphone/میکروفون می باشد . با تاچ کردن بر روی هر کدام از این دو گزینه که دورش را خط کشیده ایم تعیین میکنید که چه برنامه هایی اجازه دارند از دوربین و میکروفون شما استفاده کنند و چه برنامه هایی برای این کار مجاز نیستند .
برای مثال در عکس پایین گزینه camera / دوربین را انتخاب میکنیم تا مرورگر کروم را از حالت بلاک خارج کنیم :
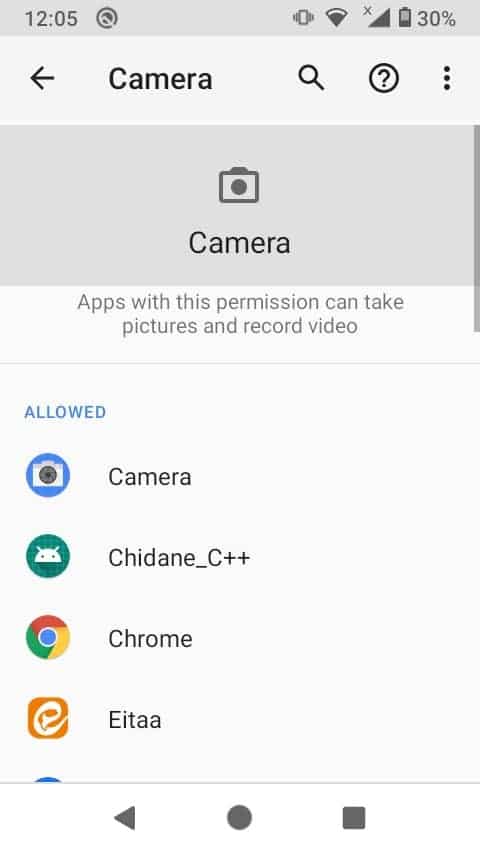
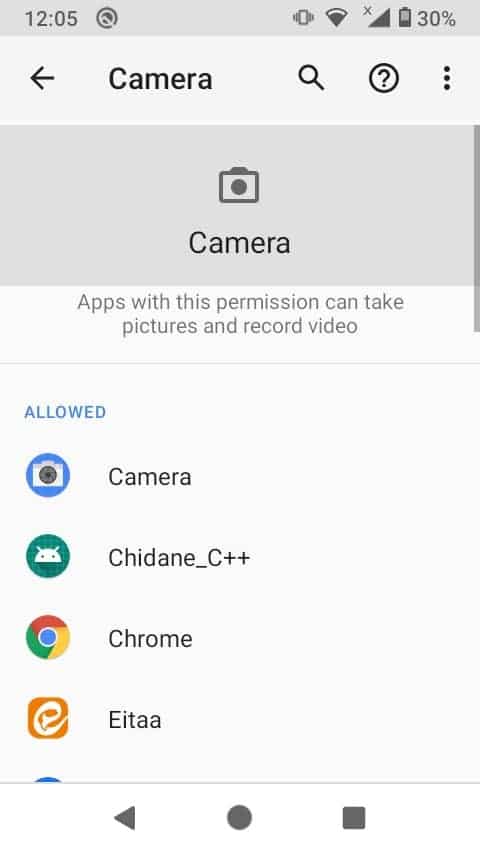
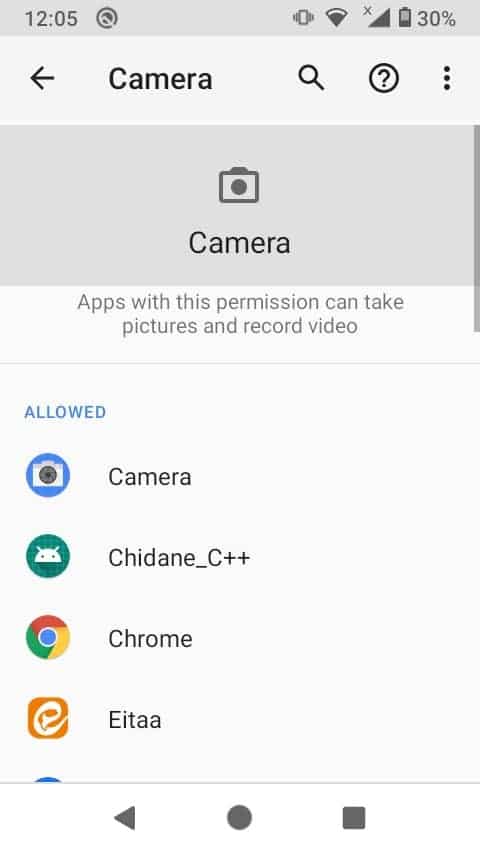
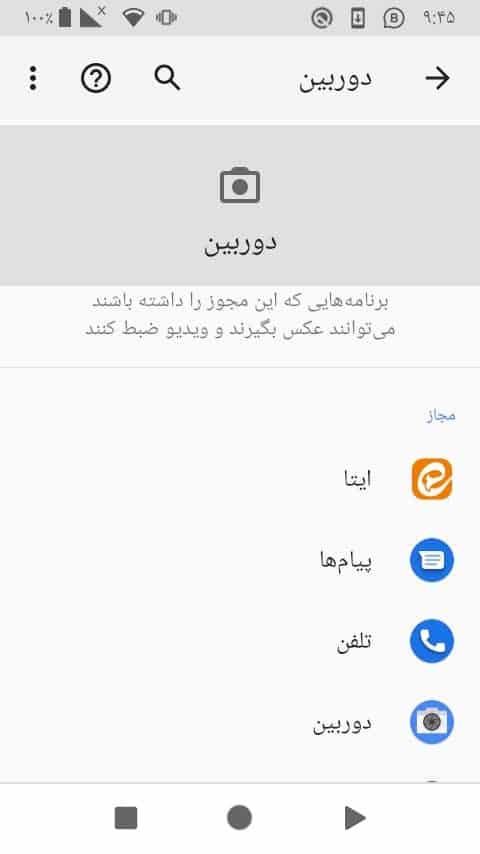
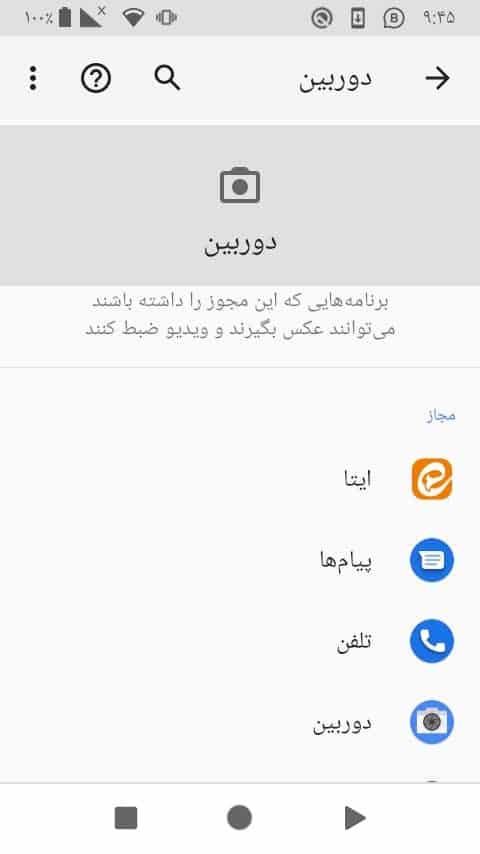
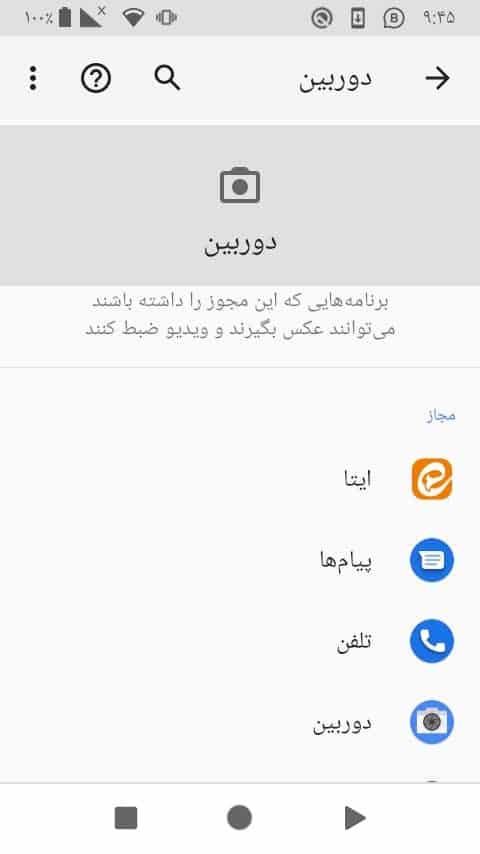
در این قسمت برنامه هایی که استفاده از دوربین برایشان مجاز یا مسدود می باشد را مشاهده میکنید ، حال می بایست برنامه مورد نظر خود را انتخاب کنید و وضعیتش را تغییر دهید ، به عنوان مثال مرورگر کروم را انتخاب میکنیم و استفاده از دوربین را برایش مجاز میکنیم (مطابق عکس پایین ) :
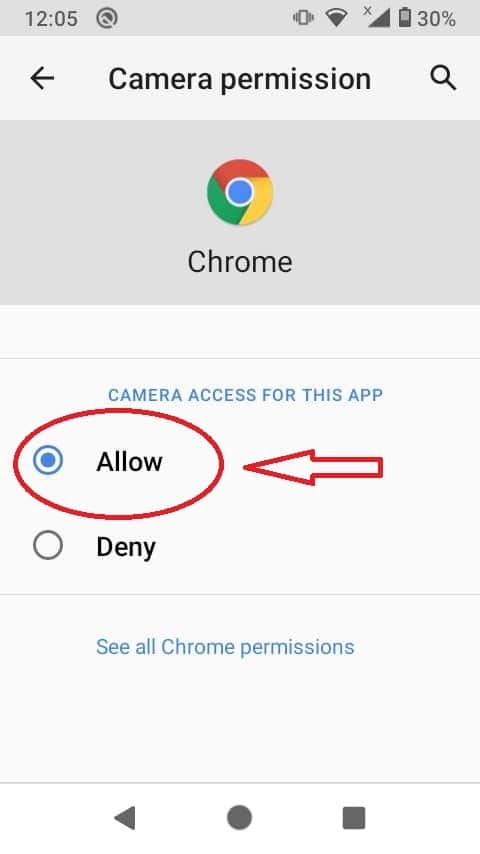
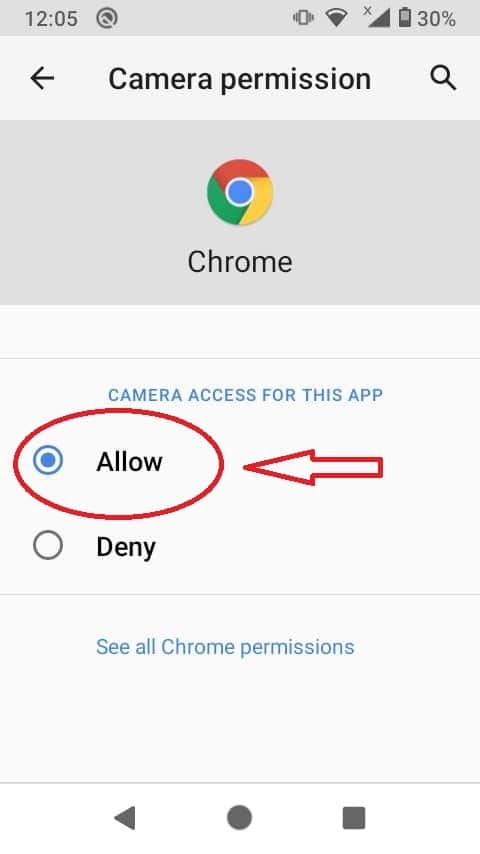
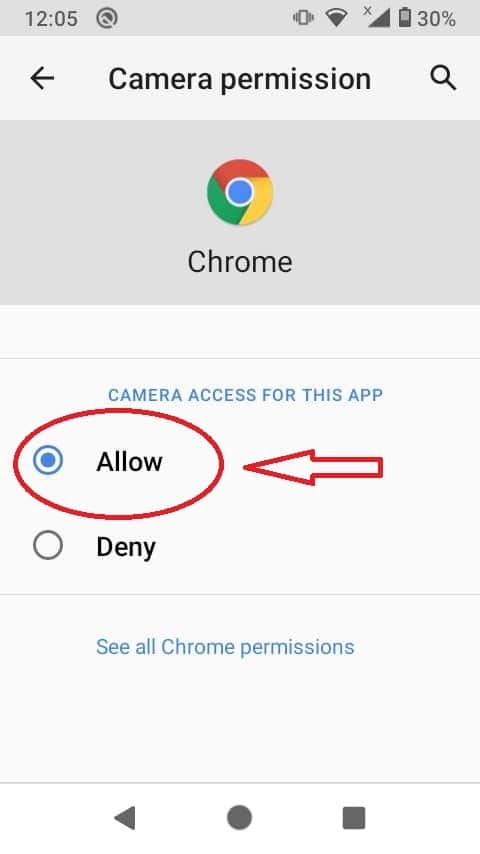
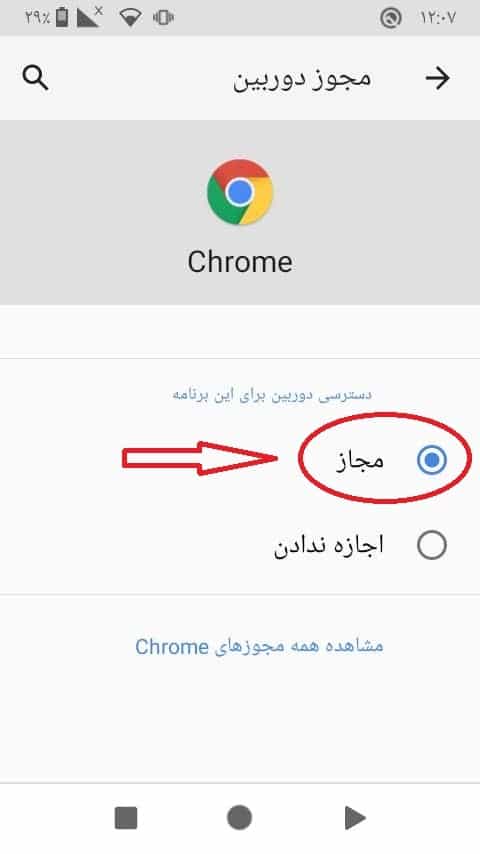
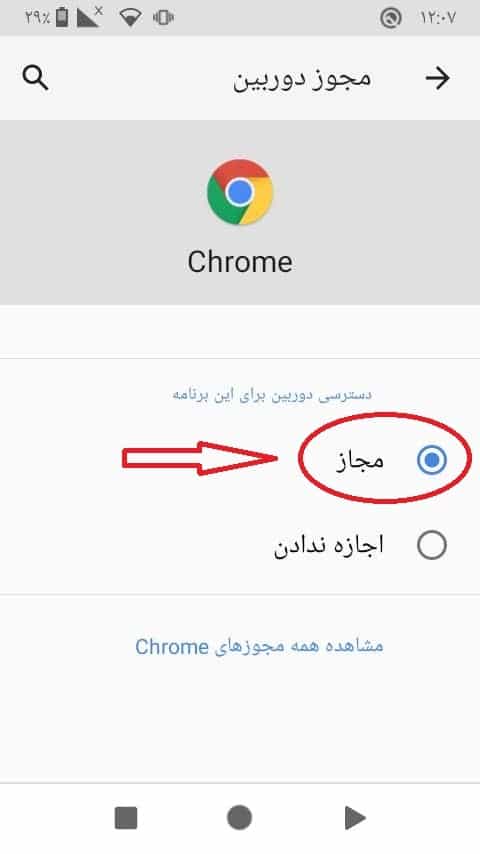
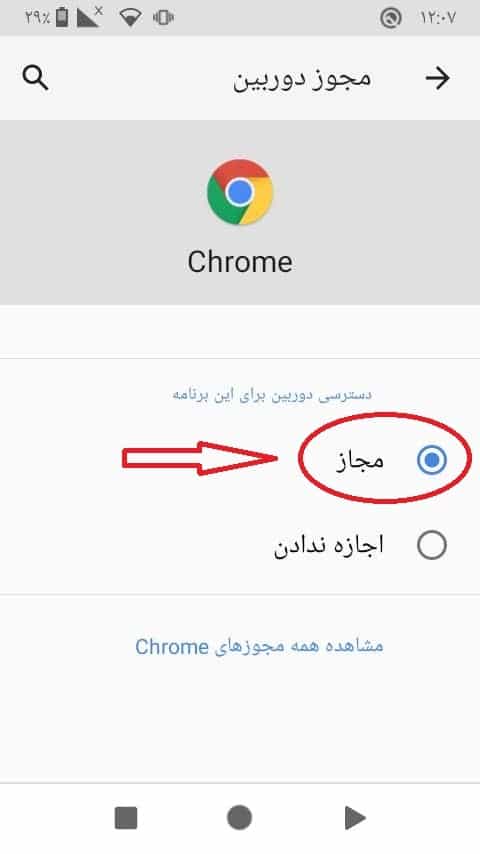
همانطور که در عکس بالا علامت گذاری کرده ایم ، وضعیت دوربین مرورگر را در حالت allow یا مجاز قرار دهید . بدین ترتیب کروم مجاز می باشد تا از دوربین شما استفاده کند .
بنابراین میتوانید میکروفون خود را نیز در این حالت قرار دهید و این تنظیمات را نیز برای مرورگر فایرفاکس هم اعمال کنید.
دریافت پیغام خطای " میکروفون یا دوربین مشغول است " .
اصولا زمانی این پیغام را توسط سیستم روبرو دریافت می کنید که برنامه ی دیگری در حال استفاده از دوربین یا میکروفون شماست و یا اجازه دسترسی شما از دوربین و میکروفون را گرفته ، و گاهی در سیستم عامل ویندوز اجازه دسترسی به دوربین و میکروفون توسط خود سیستم عامل گرفته شده است .
در نتیجه اینگونه موارد بیشتر در سیستم عامل ویندوز شایع می باشد . اگر از موبایل و سیستم عامل های اندروید و آی او اس استفاده میکنید و این خطا را دریافت میکنید ، احتمالا یکی از تب های مرورگرتان درحال استفاده از دوربین است ( به عنوان مثال توسط یکی از تب های مرورگر خود و یا مرورگر دیگری در جلسه ای هستید و میکروفون و دوربینتان در حال استفاده است و یا برنامه های دیگری که با دوربین و میکروفون شما سر و کار دارد آن ها را مشغول کرده است ، برنامه هایی مانند واتساپ ، برنامه دوربین موبایل و …) . لذا کافی است آن برنامه هارا به طور کامل ببندید یا دسترسی دوربین و میکروفون را از آن برنامه بگیرید ، مرورگر خود را ببندید و مجدد وارد جلسه شوید . اگر علت مشغولی از مرورگر باشد گاهی پاک کردن کش ( حافظه پنهان مرورگر) نیز می تواند مشکل را برطرف کند (برای مشاهده ی راهنمای پاک کردن حافظه پنهان کلیک کنید).
اگر در سیستم عامل ویندوز (کامپیوتر شخصی و لپتاپ) به این مشکل بر میخورید ، ممکن است مورد کمی پیچیده تر باشد . که در ادامه قدم به قدم علت های مختلف را بررسی میکنیم .
علت های مشغول شدن دوربین و میکروفون در سیستم عامل ویندوز :
۱ – مشغول کردن دوربین و میکروفون توسط پنجره یا تبی دیگر از مرورگرتان و یا مرورگری دیگر :
همانطور که اشاره کردیم این مورد با بستن تب ، پنجره یا یک مرورگر اضافی و در نهایت با پاک کردن حافظه پنهان آن مرورگر مشکل برطرف می شود .
۲ – مشغول کردن دوربین و میکروفون توسط نرم افزاری دیگر :
گاهی نرم افزاری در سیستم شما وجود دارد که دوربین و میکروفون شما را مشغول کرده ، معمولا برنامه هایی این مورد را به وجود می آورند که با مدیا ، دوربین و ضبط صدا سر و کار دارند ، و یا برنامه واسطی بین دوربین و میکروفون شما و سایر برنامه ها هستند ، مانند برنامه webcam max که در این حالت دوربین و میکروفون شما به منظور وصل شدن از واسطه ای مانند این برنامه ها عبور میکنند و نرم افزار مورد نظر شما توانایی شناسایی چنین برنامه هایی به عنوان واسط را ندارند و آن ها را به عنوان یک مشغول کننده ی دوربین و میکروفون شناسایی میکنند . لذا لازم است آن برنامه ها را از حالت واسطه بردارید و یا آن نرم افزار ها را غیر فعال کنید .
گاهی نیز نرم افزار آنتی ویروس یا ویندوز دیفندر جلوی دسترسی دوربین و میکروفون شما را به علت مسائل امنیتی سیستمان میگیرد . به عنوان مثال آنتی ویروس nod32 این قابلیت را دارد تا دوربین و میکروفون شمارا مشغول کند . در عکس زیر نمونه جلوگیری آنتی ویروس nod32 را مشاهده میکنید :
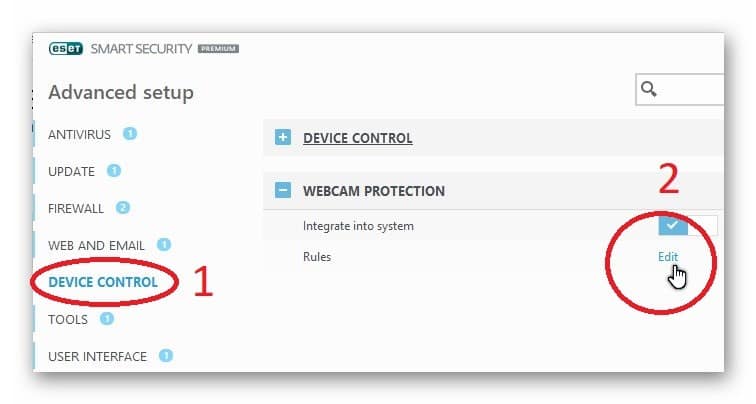
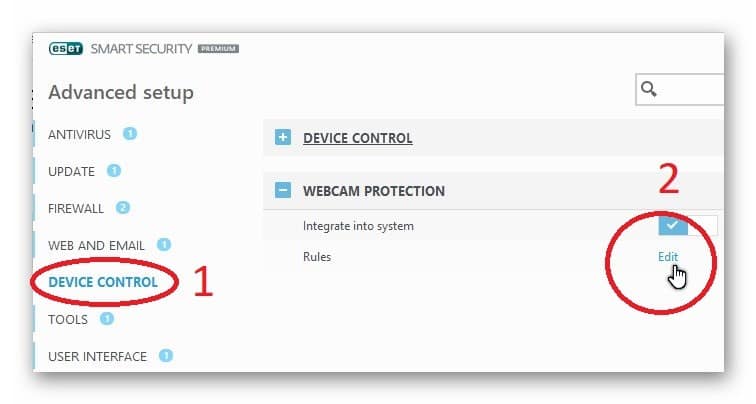
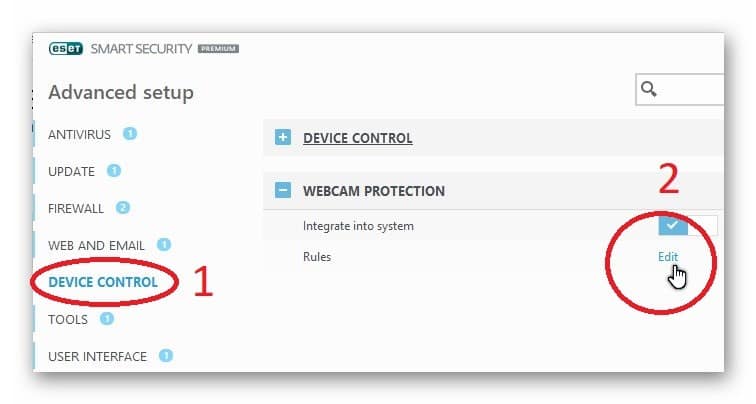
همانطور که در عکس بالا مشاهده میکنید ، آنتی ویروس nod32 مانع دسترسی نرم افزار های دیگر از وبکم شده است ، و برای رفع این مورد می بایست در قسمت علامت گذاری شده ی ۱ وارد device control شوید و در قسمت علامت گذاری شده ی ۲ با انتخاب گزینه edit مانع جلوگیری آنتی ویروس خود از سیستم شوید .
در نتیجه اگر برنامه ای دارید که به دلایل ذکر شده دوربین و میکروفون شما را مشغول میکند و یا واسطه ای بین سخت افزار و رابط کاربری می باشد . آن برنامه را غیر فعال کنید و یا از تنظیماتش اجازه تغییرات را از آن بگیرید.
۳ – مشغول شدن دوربین و میکروفون به علت جلوگیری سیستم عامل ویندوز از استفاده آنها توسط مرورگر :
اگر تمام موارد را در نظر گرفته اید ، و نرم افزاری ندارید که دوربین و میکروفون شما را مشغول کند ، سیستم عامل ویندوز جلوی استفاده مرورگرتان از دوربین و میکروفون را گرفته است و در واقع ویندوز استفاده از آن ها را بلاک کرده است ، که این مورد شایع ترین علت مشغولی دوربین و میکروفون شماست . لذا نیاز است که از تنظیمات ویندوز دسترسی مرورگر و سایر نرم افزار ها را فعال کنید . اما لازم به ذکر است که این مورد فقط در ویندوز ۱۰ اتفاق می افتد . و ویندوز های پایین تر از ۱۰ هرگز از دسترسی نرم افزار ها به دوربین و میکروفون جلوگیری نمیکند
در ادامه نحوه خارج کردن دوربین و میکروفون را در ویندوز ۱۰ از حالت بلاک شرح میدهیم :
خارج کردن حالت بلاک دوربین و میکروفون از سیستم عامل ویندوز ۱۰ :
از قسمت start ویندوز مطابق عکس زیر وارد گزینه setting یا تنظیمات شوید :
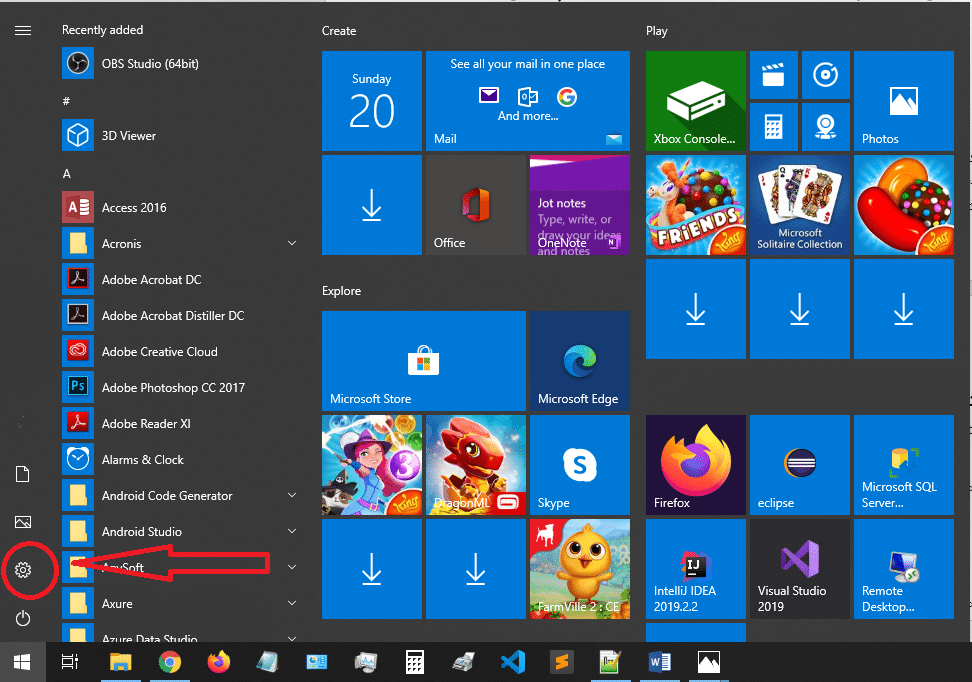
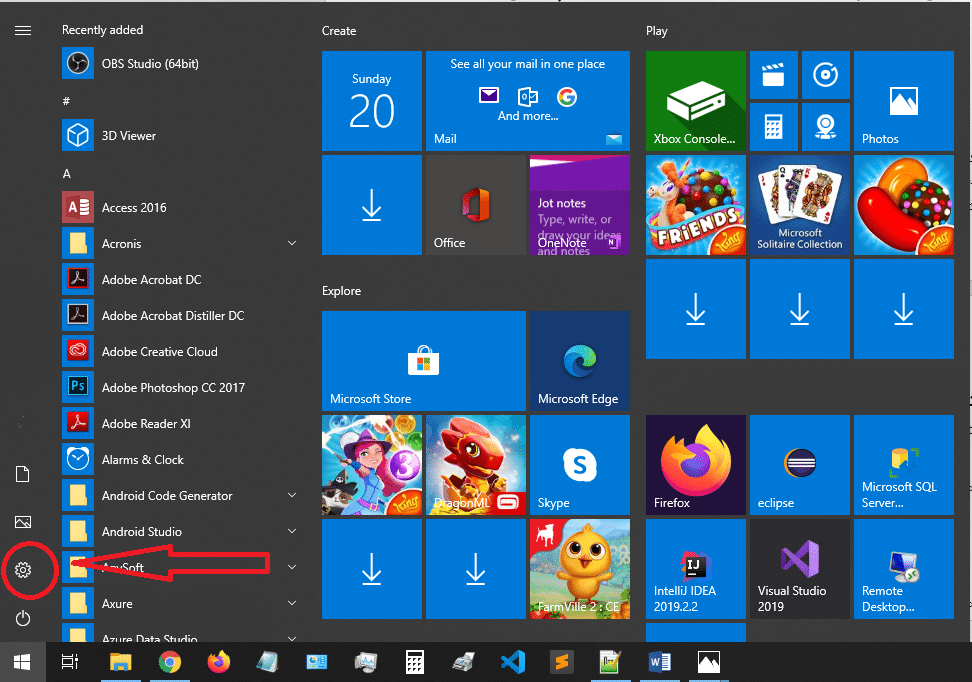
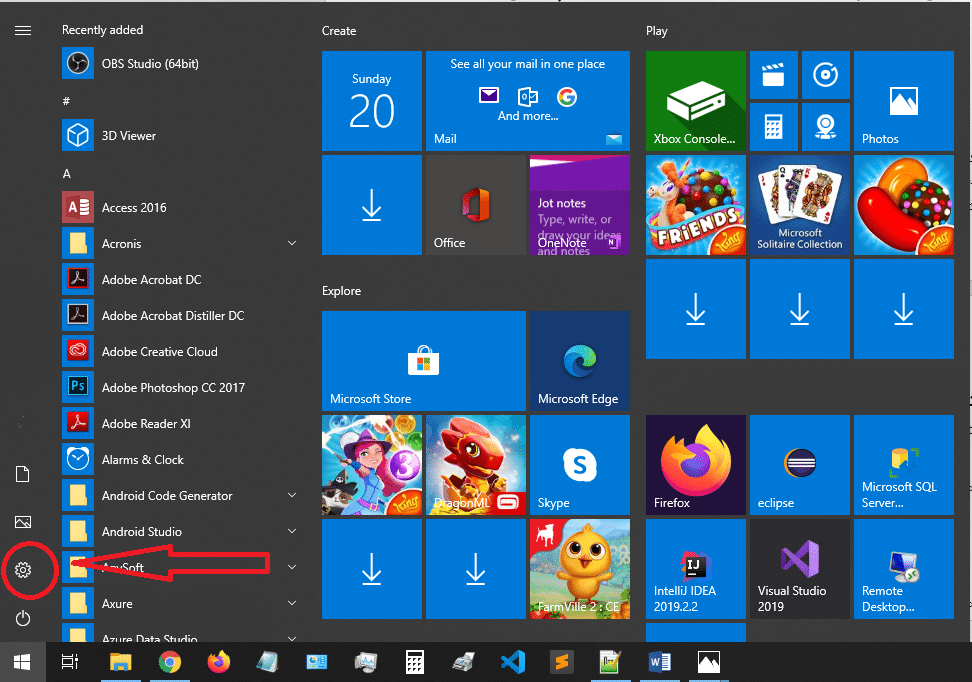
بعد از کلیک بر روی گزینه تنظیمات صفحه جدیدی باز می شود ، مطابق عکس زیر بر روی گزینه privacy کلیک کنید :
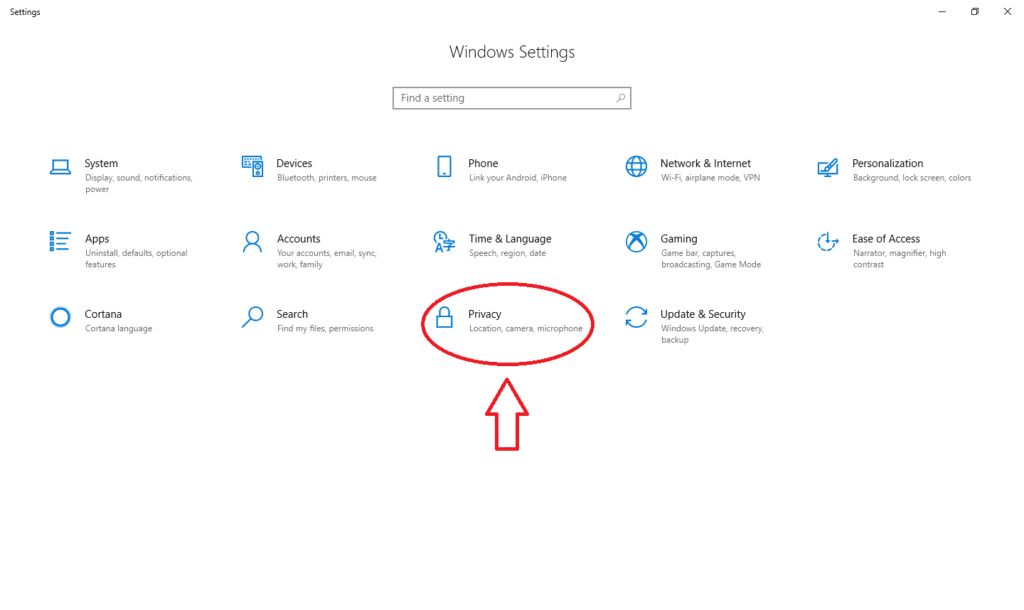
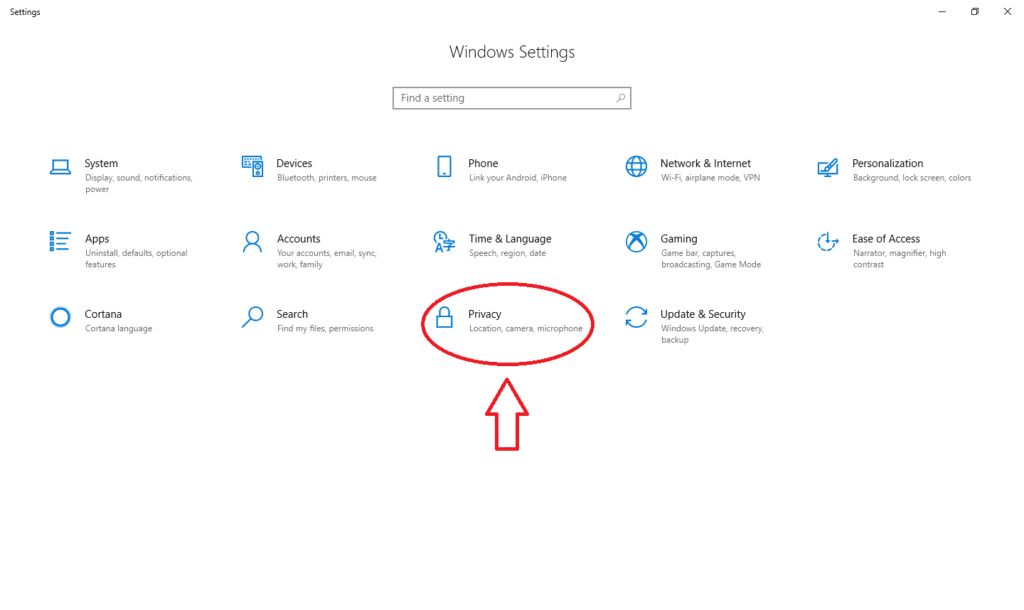
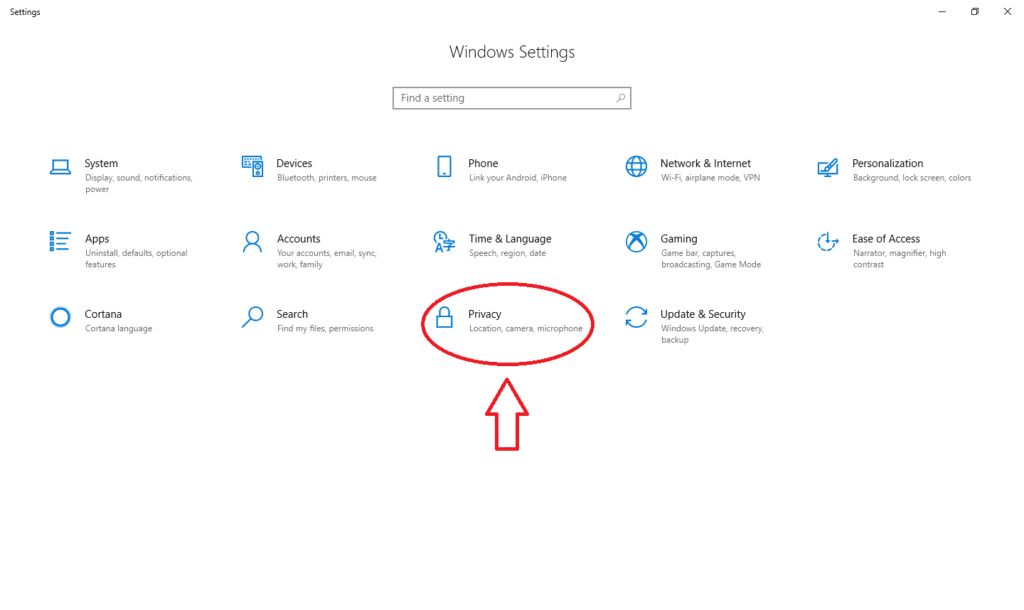
بعد از کلیک بر روی گزینه privacy صفحه جدیدی برای شما باز می شود ، مطابق عکس زیر در سمت چپ صفحه گزینه app permissions را مشاهده میکنید ، که دو گزینه microphone و camera را شامل می شود . بدین ترتیب با کلیک بر روی هر کدام از این دو گزینه میتوانید مجوز استفاده ی برنامه ها از دوربین و میکروفون سیستمان را به ویندوز بدهید . (مطابق عکس زیر ) :
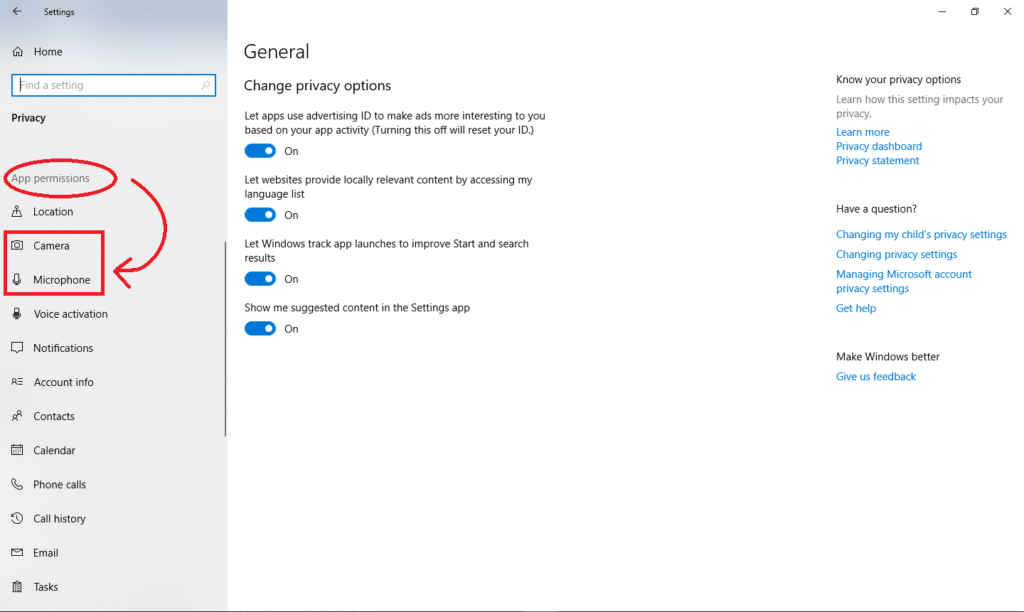
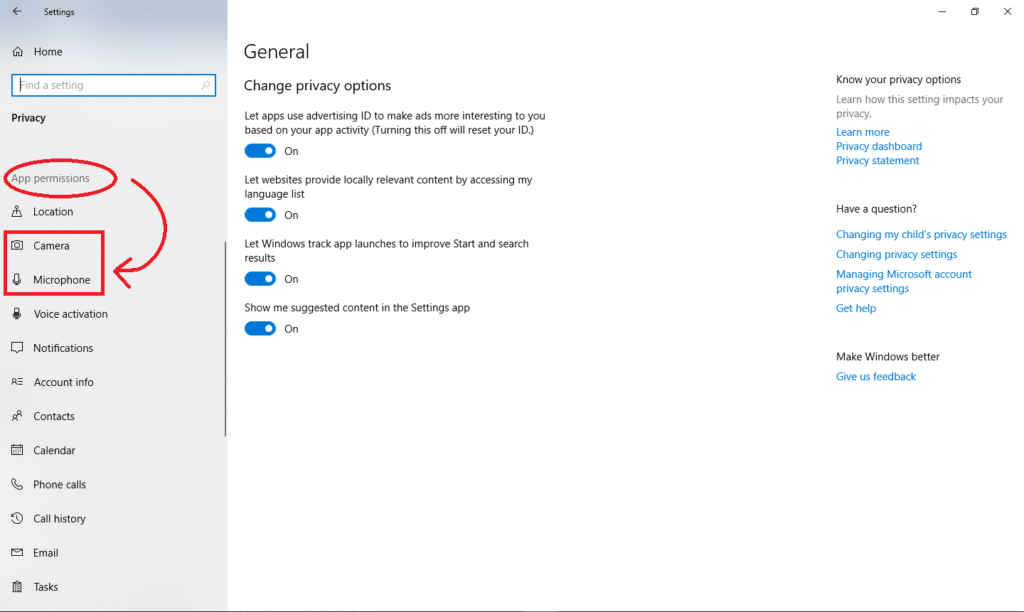
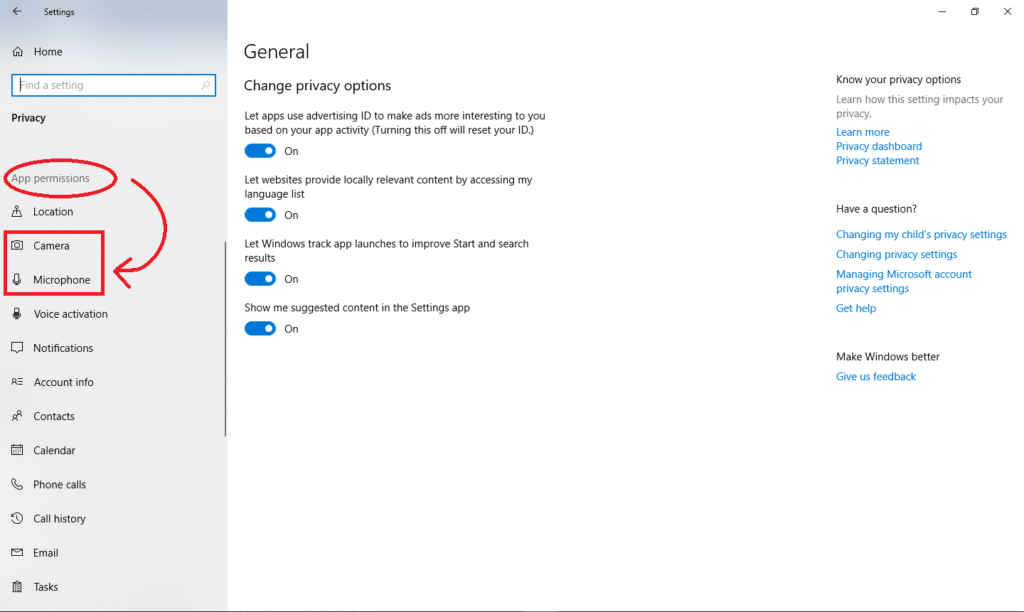
بعد از کلیک بر روی microphone یا camera در عکس ، لازم است دو قسمت را در حالت on قرار دهید ، یکی بخش allow apps to access your camera/microphone و بخش دیگر در قسمت پایین تر صفحه allow desktop apps to access your camera/microphone :
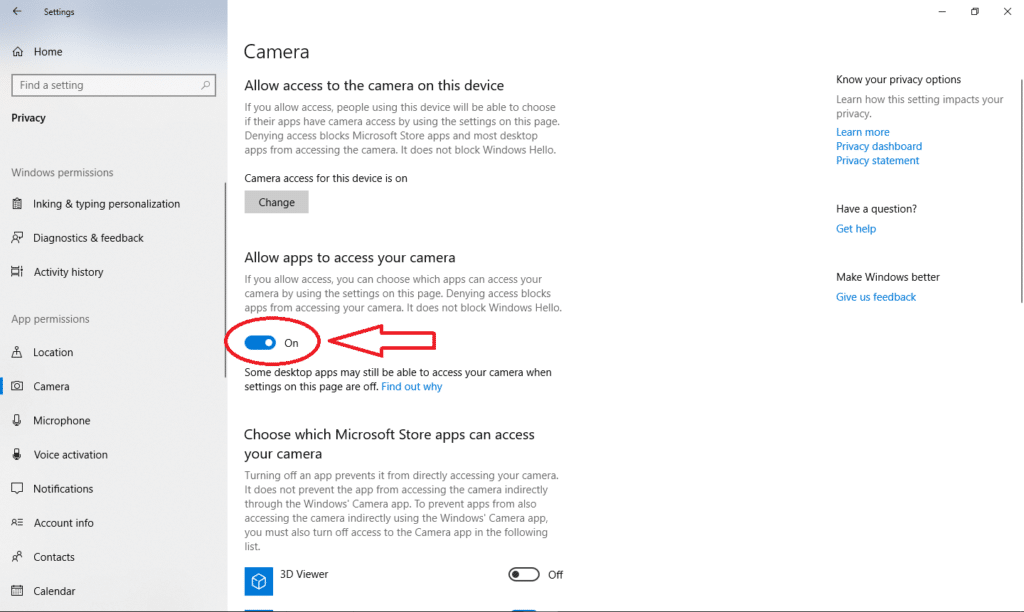
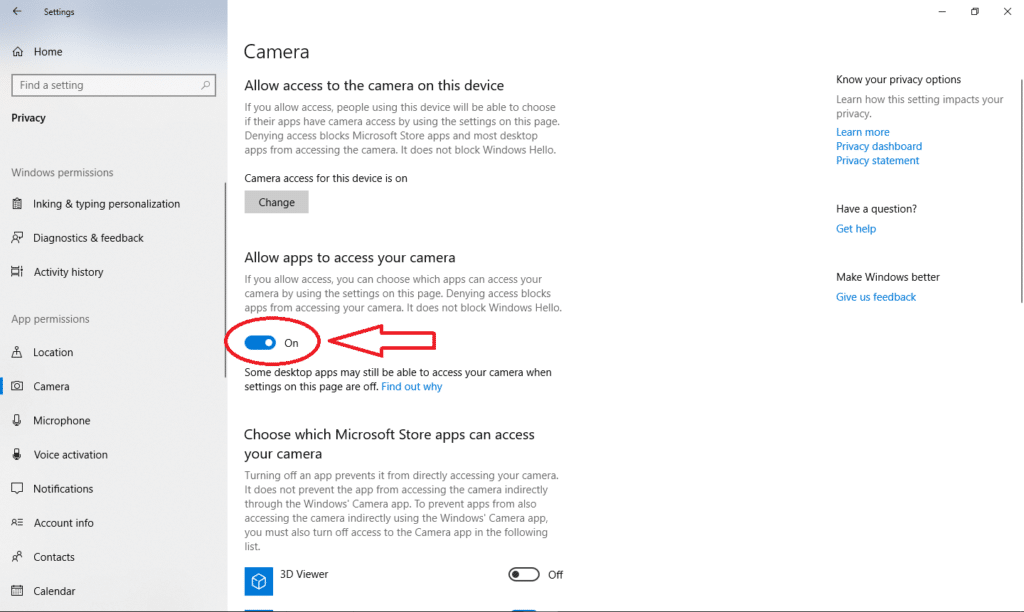
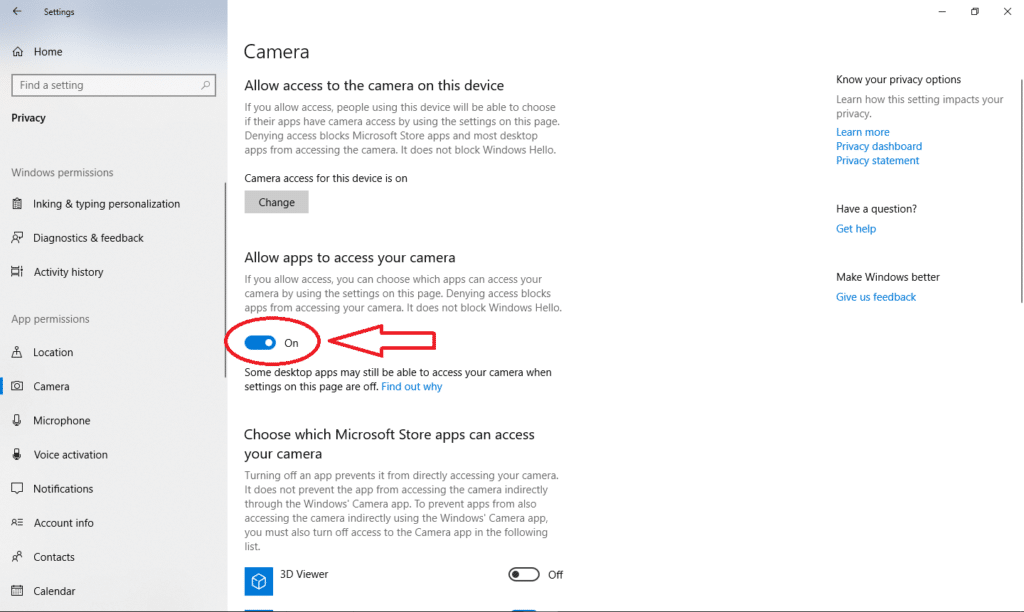
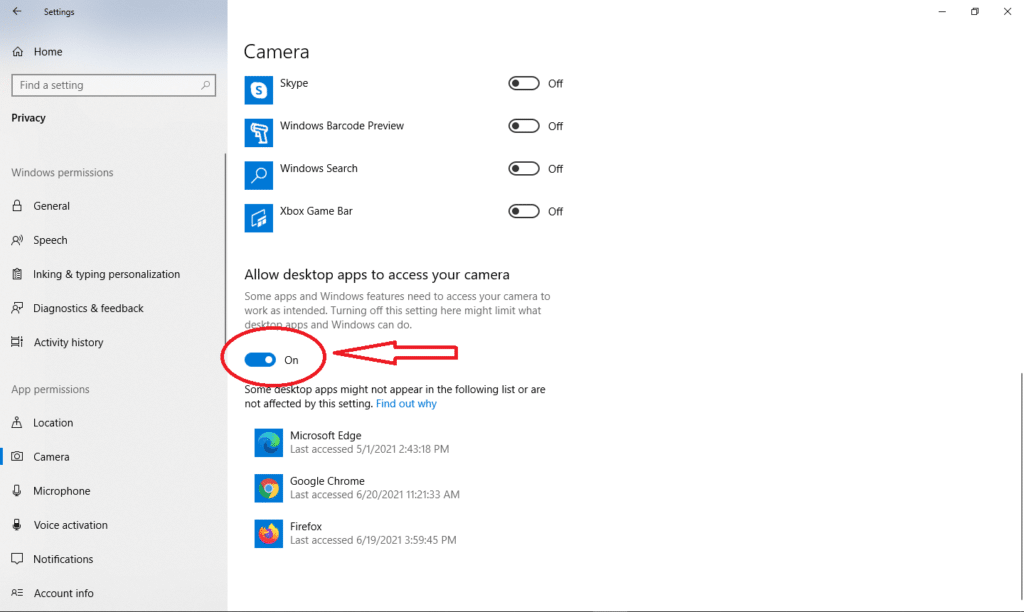
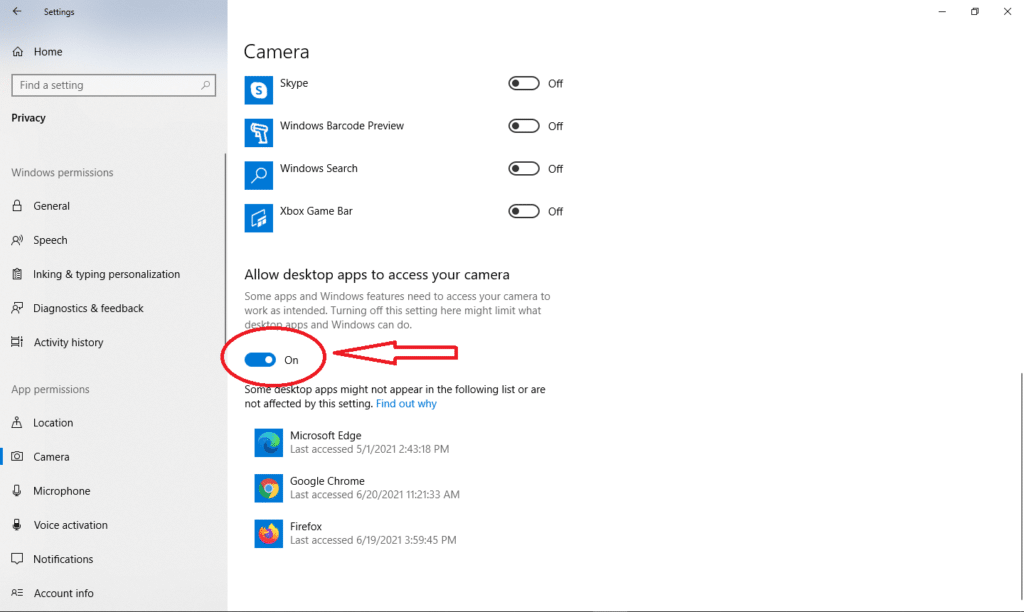
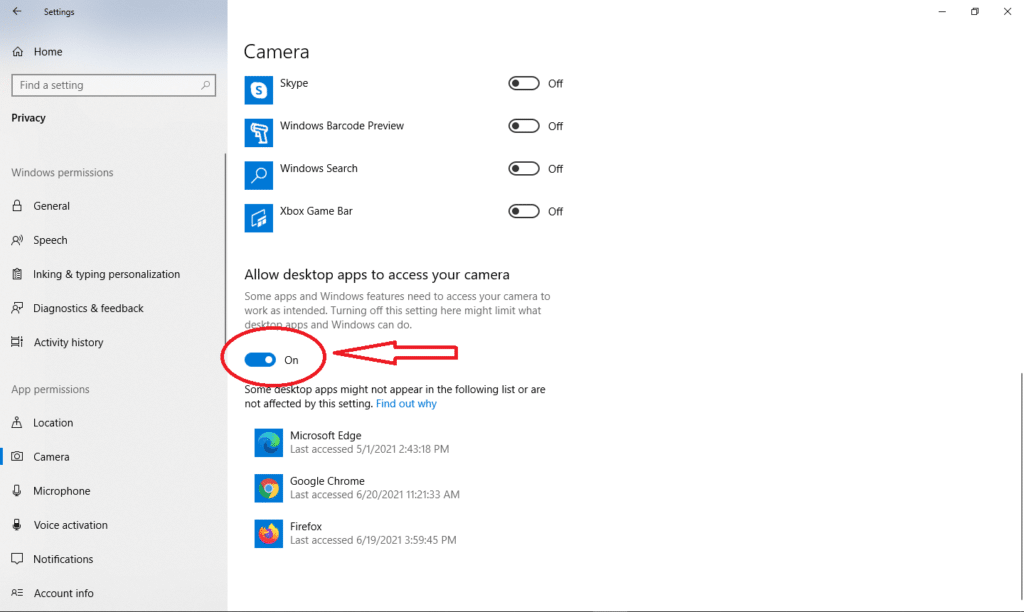
بدین ترتیب برنامه های شما برای استفاده از دوربین و میکفروفونتان مجاز هستند .
دریافت پیغام خطای "میکفروفون یا دوربین یافت نشد" .
از دیگر خطاهایی که سیستم روبرو به شما نشان می دهد خطای “میکروفون یا دوربین یافت نشد” می باشد . اگر این خطا را در موبایل دریافت میکنید ، مشکل شما سخت افزاری می باشد و اصولا به طریق دیگری هم نمیتوانید از دوربین یا میکروفون خود استفاده کنید . و در این مورد دستگاه شما نیاز به تعمیر دارد و ارتباطی با مسائل نرم افزاری ندارد .
اگر در کامپیوتر شخصی یا لپتاپ خود به این خطا برخوردید علاوه بر این که مشکل می تواند مانند موبایل به صورت سخت افزاری باشد ، علت های دیگری نیز وجود دارد . در ادامه علت های مختلف این مشکل را بررسی میکنیم :
۱ – سیستم شما سخت افزار یا ورودی ای برای میکروفون یا دوربین ندارد .
در تمامی کامپیوتر ها سخت افزاری برای دوربین و در اکثر آنها سخت افزاری برای میکروفون وجود ندارد . لپتاپ ها معمولا وبکم دارند اما بساری از لپتاپ ها میکروفونی به صورت پیش فرض ندارند . پس ابتدا مطمعن شوید سیستمان این پیش نیاز ها را دارا می باشد .
اگر از کامپیوتر استفاده میکنید نیاز است ابتدا یک دستگاه وبکم تهیه کنید و اگر میکروفونی ندارد ، آن را تهیه کنید و یا از هدفون هایی استفاده کنید که دو سوکت خروجی دارند (یک سوکت برای دریافت صدا و دیگری برای ارسال صدا) و از طریق کابل اتصال آن ها را به سیستمان وصل کنید .
در لپتاپ هایی که میکروفون ندارند نیز تقریبا به همین شکل می باشد ، با این تفاوت که برخی از لپتاپ ها تک پورتی (فقط دارای یک سوکت اتصال) هستند و برخی دو پورتی ( دارای دو سوکت اتصال ) ، مانند عکس زیر :






اگر لپتاپ شما فقط یک پورت اتصال داشته باشد شما نیاز دارید از هندزفری های موبایل استفاده کنید که دارای میکروفون می باشد ، با اتصال هندزفری موبایل مشکل میکروفونتان حل می شود .
اگر لپتاپ شما دو پورت داشته باشد ، باید از هدفون هایی استفاده کنید که دو خروجی سوکت دارند(مانند عکس زیر) ، سوکت صدا را به پورت صدا و سوکت میکروفون را به پورت میکروفون وصل کنید .
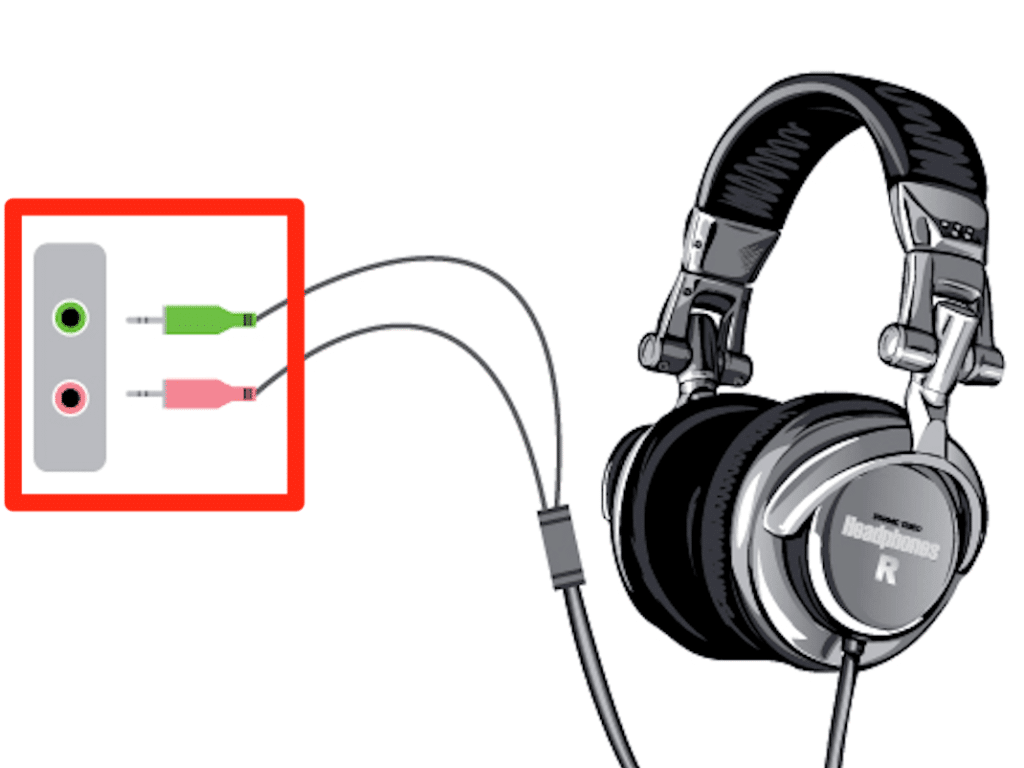
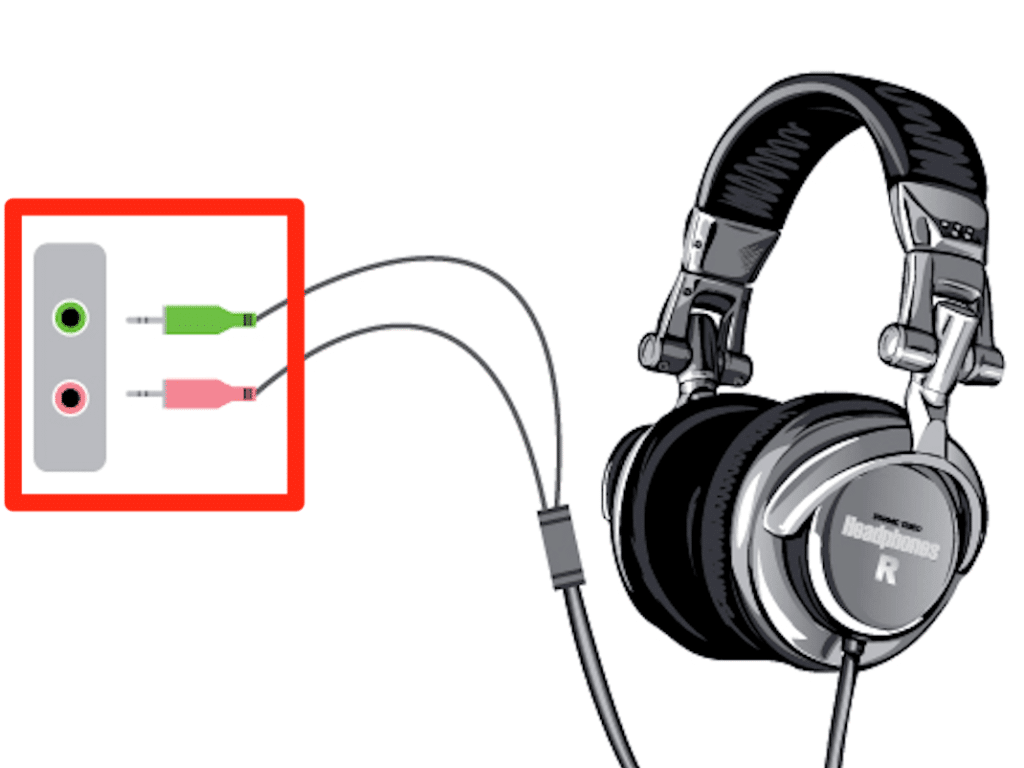
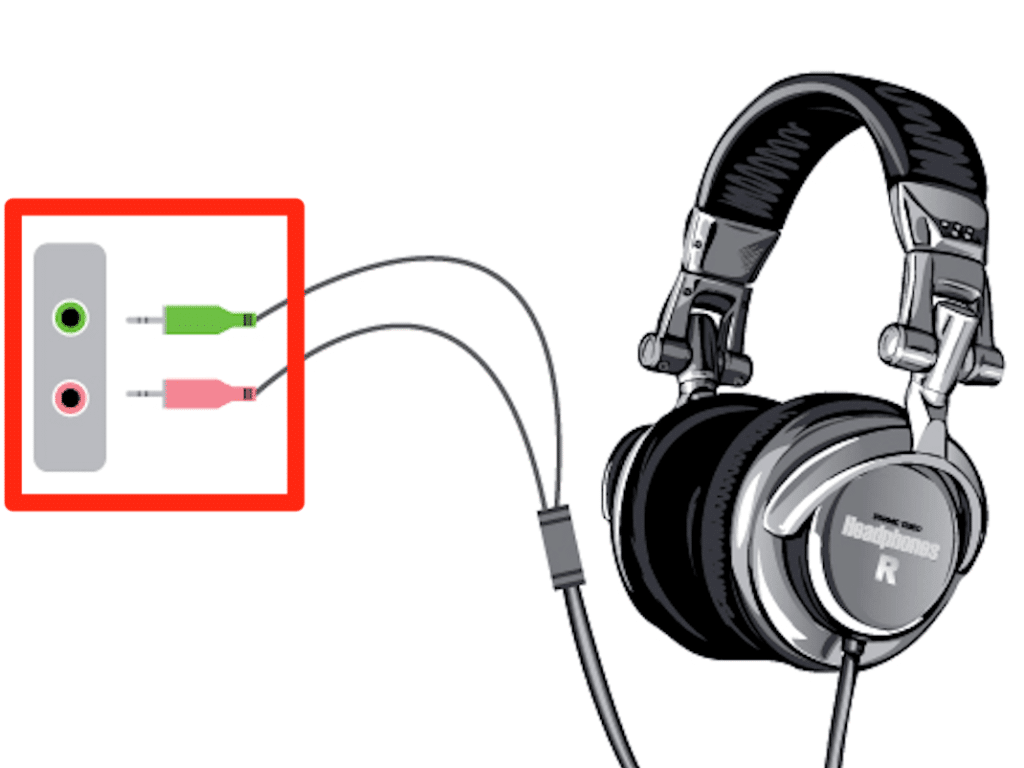
البته اگر لپتاپ شما تک پورتی می باشد و هدفون شما دو سوکت دارا می باشد ، میتوانید کابل های تبدیل دو جک به یک جک ورودی را تهیه کنید تا مشکلتان برطرف شود.
همچنین میتوانید از هدفون های بلوتوثی نیز استفاده کنید و با اتصال آن به سیستمتان از میکروفون و خروجی صدای هدفون خود استفاده کنید .
۲ – درایور صدا ، میکروفون و یا دوربین در سیستمتان نصب نیست : احتمالا بعد از نصب ویندوزتان کلمه درایور های ویندوز به گوشتان خورده است . درایور ها رابطی بین سخت افزار ها و نرم افزار های شما هستند . اگر درایور های مربوطه شما نصب نباشند سیستم دوربین و میکروفون شما را شناسایی نمیکند .
برای فهمیدن این موضوع کافی است به قسمت control panel سیستم خود رجوع کنید (با جست و جو این عبارت در قسمت start سیستم خود کنترل پنل برایتان نمایش داده می شود) سپس device manager را در کنترل پنل انتخاب کنید تا صفحه ای مانند عکس زیر برایتان باز شود :
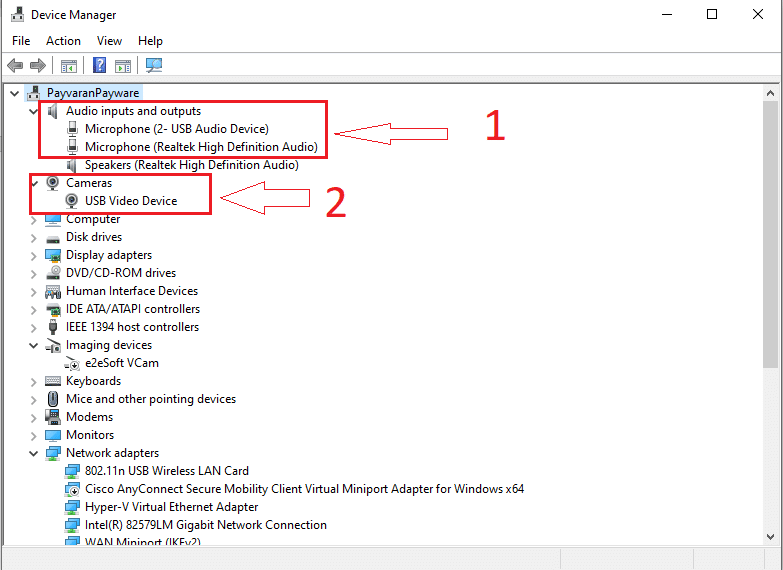
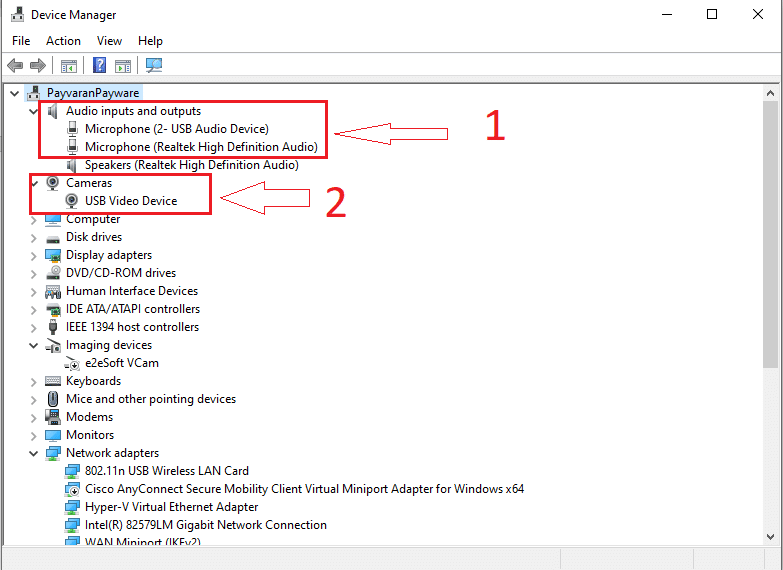
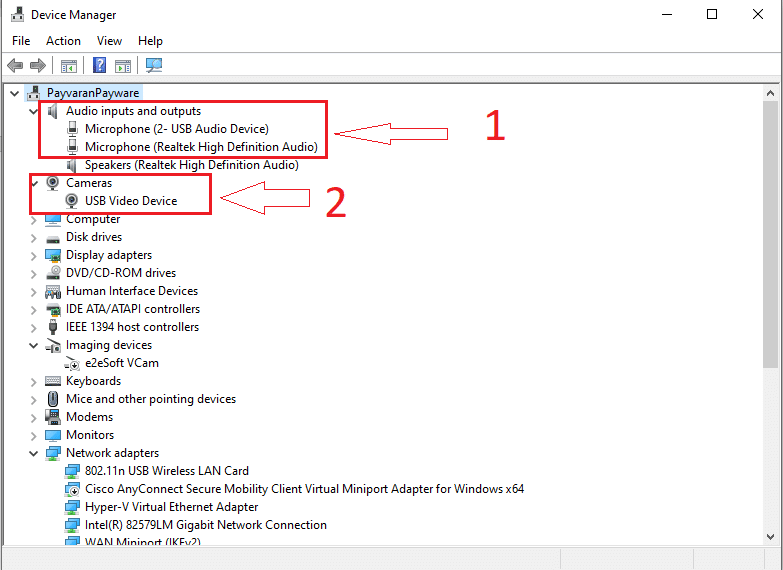
مطابق عکس فوق اگر گزینه های audio inputs and outputs و cameras و با کلیک بر هر کدام از آنها مشخصاتی مبتنی بر وجود میکروفون و دوربین را مشاهده نمودید ، درایور شما نصب است و مشکل درایور ندارید .
اما اگر گزینه هایی که علامت گذاری کرده ایم را مشاهده نکردید ، درایور صدا ، میکروفون و دوربین شما نصب نیست . برای نصب درایور های لازم میتوانید به وبسایت اصلی برند لپتاپ خود مراجعه کنید و آن ها را دانلود و نصب کنید . همچنین نرم افزار های جانبی ای موجود هستند که به طور اتوماتیک درایور نصب نشده ی شمارا شناسایی و دانلود میکنند .
۳ – دستگاه و سخت افزار های شما قدیمی هستند و نرم افزار ها نمیتوانند دوربین و میکروفون شمارا شناسایی کنند :
اگر تمام موارد فوق را بررسی کردید و اطمینان حاصل کردید که تمامی پیش نیاز های لازم را دارا می باشید . دیگر احتمالی که وجود دارد این است که سخت افزار شما قدیمی می باشد و با معیار های سیستم های جدید سازگاری ندارد .
این مورد جزو کم احتمال ترین مشکلات می باشد اما نا ممکن نیست .
یکی از راه های شناخت سخت افزار مناسب استفاده از تست webRTC می باشد ، با مراجعه به وبسایت https://test.webrtc.org/ می توانید وضعیت دوربین و میکروفون سیستمتان را بررسی کنید .
تست وضعیت دوربین و میکروفون با کمک webRTC :
ابتدا وارد سایت اعلام شده شوید(www.test.webrtc.org) ، تا صفحه ی زیر برایتان باز شود .
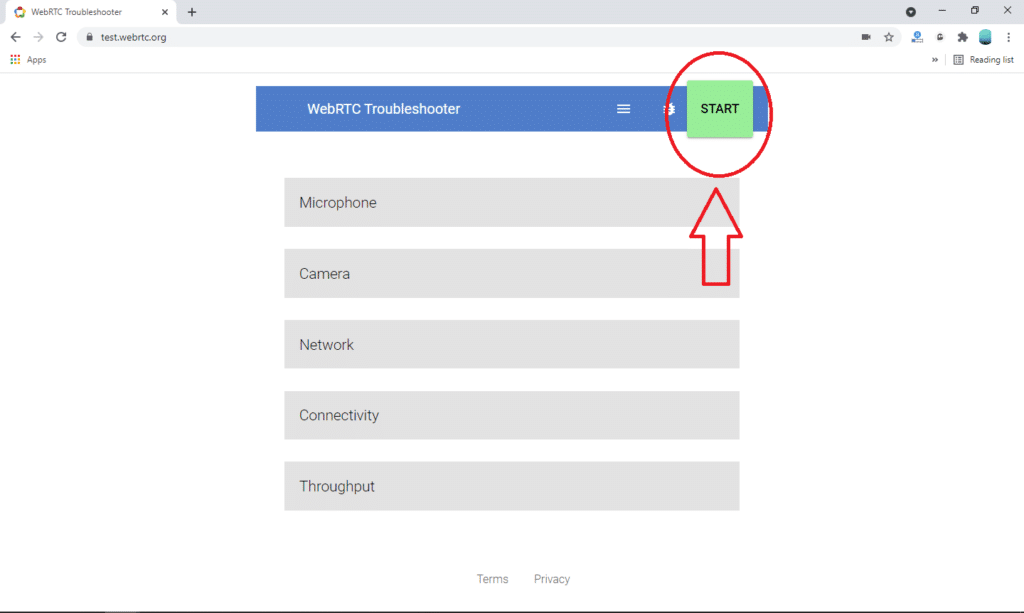
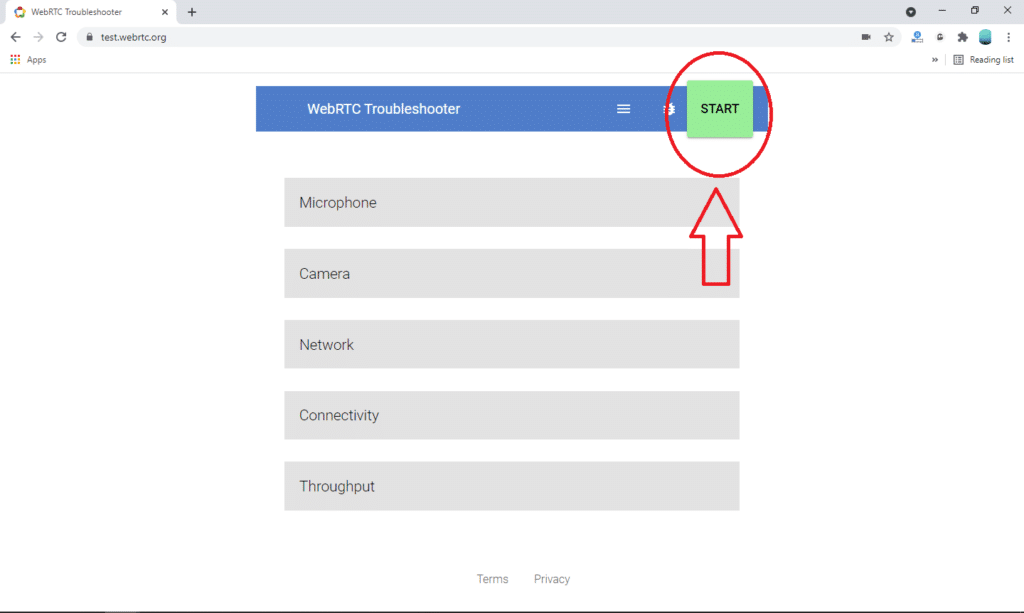
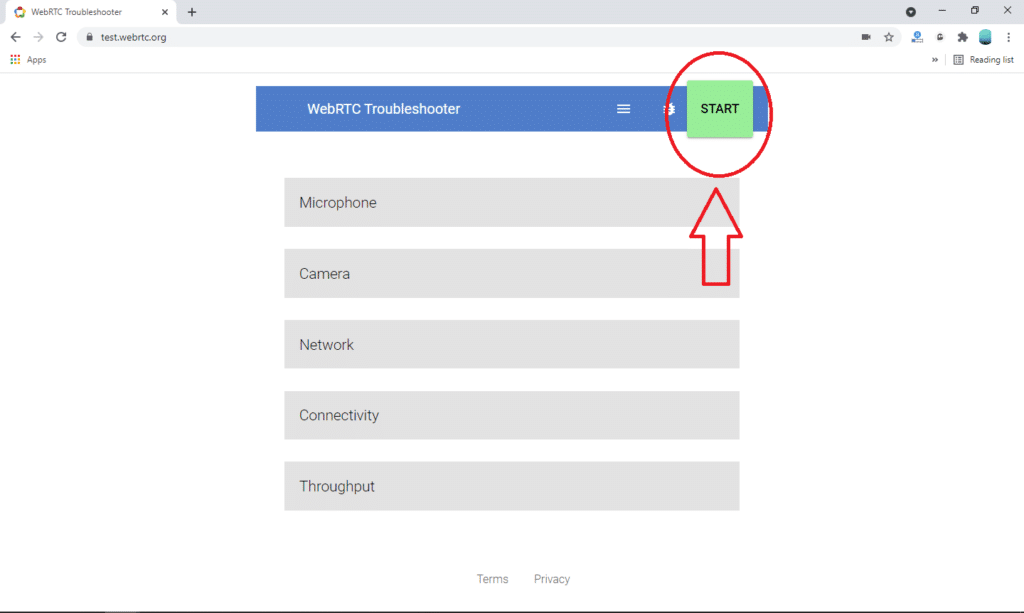
مطابق قسمت علامت گذاری شده در عکس بالا بر روی گزینه start کلیک کنید تا تست آغاز شود . ( لازم به ذکر است مرورگر در بدو ورودتان به وبسایت درخواست مجوز دوربین و میکروفون ارسال میکند و می بایست با تایید گزینه allow ، مجوز را برای مرورگر ارسال کنید و اگر موفق نشدید به بخش های اولیه ی این مطلب در خصوص مجوز های مرورگر مراجعه کنید .
بعد از کلیک بر گزینه Start (در قسمت علامت گذاری شده ی عکس بالا ) پروسه تست گرفتن از سیستم شما آغاز می شود و بعد از گذشت زمانی اندک نتیجه ی تست را برایتان نمایش خواهد داد .
اگر مشکلی در قسمت میکروفون و دوربین شما وجود نداشته باشد ، با نتیجه ای مشابه عکس زیر مواجه می شوید :
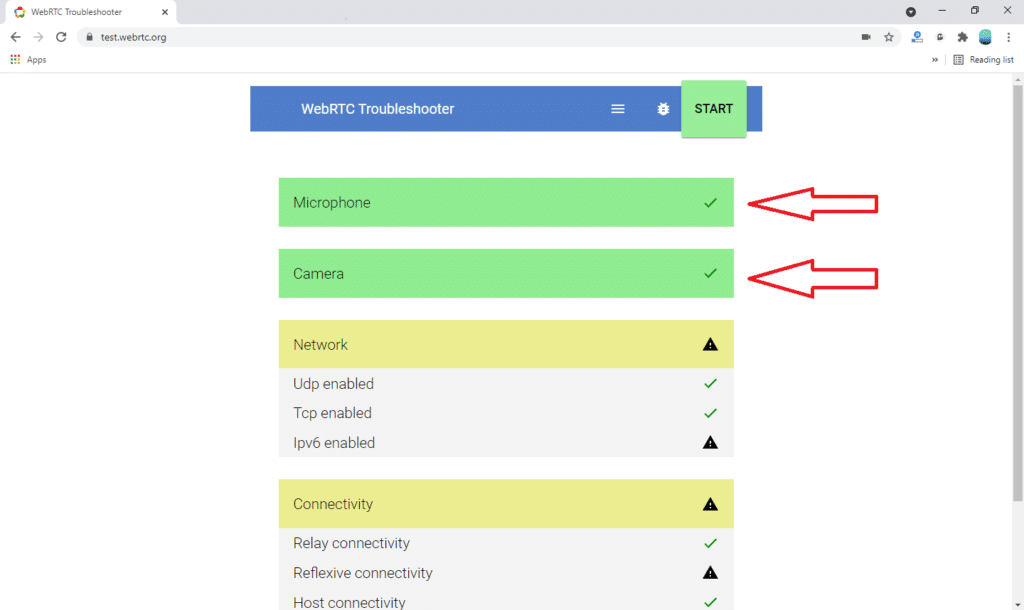
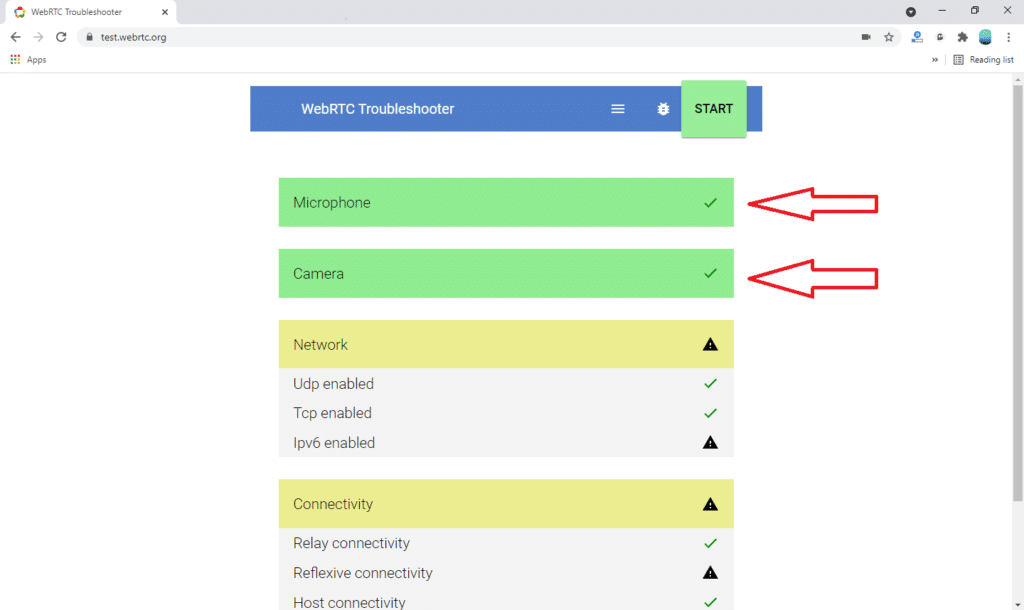
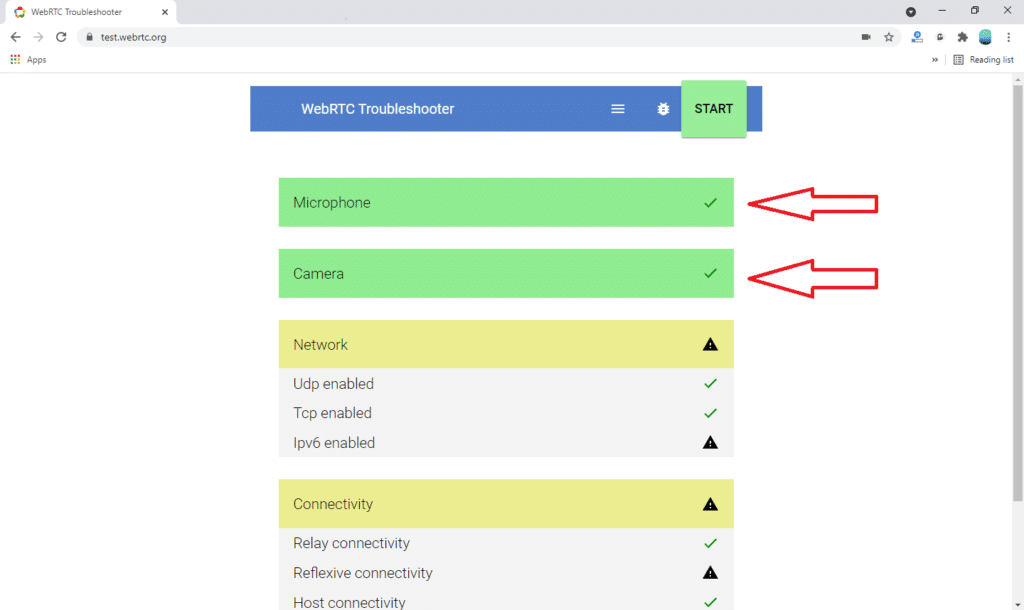
همانطور که مشاهده میکنید در عکس بالا وضعیت دوربین و میکروفون را در حالت سبز رنگ نمایش می دهد که نشان می دهد ، دوربین و میکروفون سیستم شما مشکلی ندارد .
در عکس های زیر نمونه ای از نتیجه ی تست را مشاهده میکنید که نشان میدهد مشکلی در دوربین و یا میکروفون شما وجود دارد :
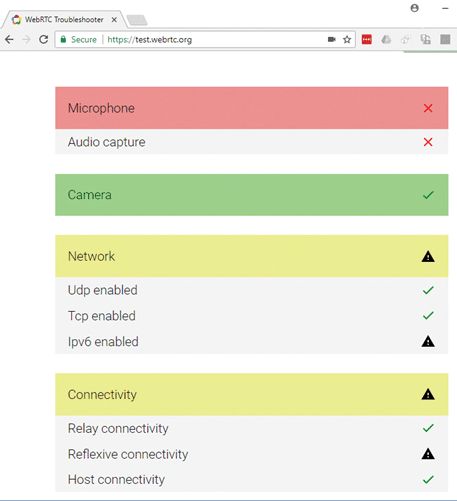
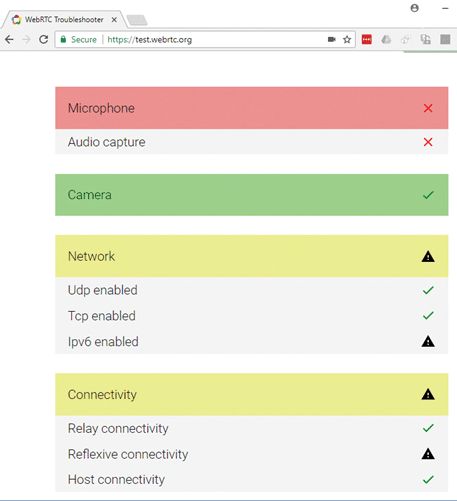
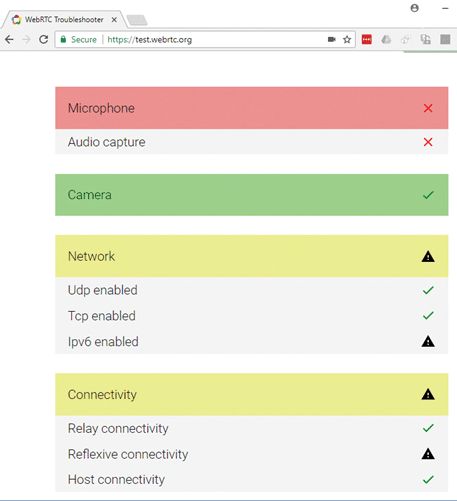
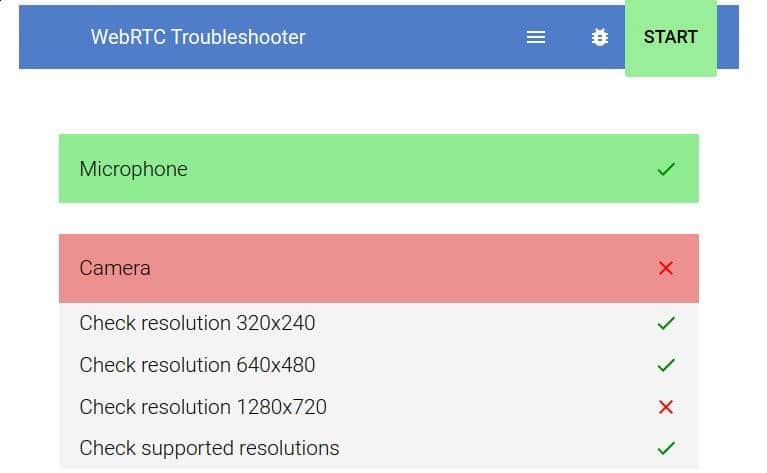
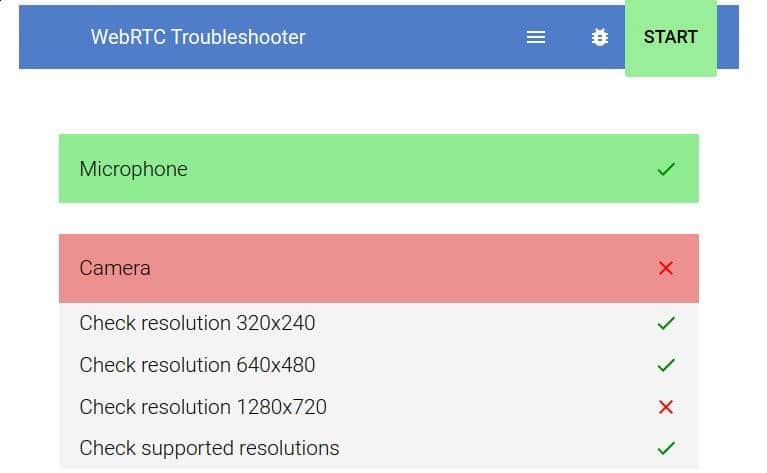
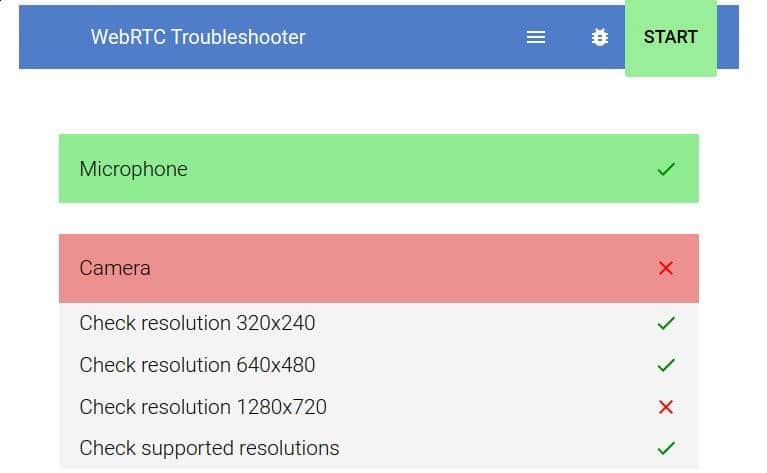
عکس سمت راست نشان میدهد که دوربین در رزولوشن ۱۲۸۰ در ۷۲۰ ساپورت نمی شود و عکس سمت چپ نشان میدهد میکروفون سیستم کاربر مشکل دارد و یا میکروفونی در سیستم کاربر موجود نیست .
رزولوشن تصویر در سرویس روبرو ۳۲۰ در ۲۴۰ می باشد ، اگر تست شما همانطور که در عکس سمت راست نشان می دهد در مقابل رزولوشن ۳۲۰ در ۲۴۰ علامت ضربدر قرار داده باشد ، وب کم شما مناسب این سرویس نمی باشد . و اگر دوربین شما قدیمی باشد به احتمال قوی بسیاری از رزولوشن های پیش نیاز را ساپورت نمی کند. و اگر مقابل تمام رزولوشن ها علامت ضربدر دریافت کردید و همه ی موارد مربوط به دوربین را به صورت خطا نشان می دهد به این خاطر است که یا دوربین شما خراب است و یا سیستم دوربینی را شناسایی نکرده و دوربینی موجود نیست .
حالتی نادر اما ممکن : سیستم هیچ خطایی نمیدهد ، در جلسه هم آیکن دوربین و میکروفونم فعال است ، اما هیچ کس صدا و تصویرم را دریافت نمی کند !
همانطور که گفتیم این مورد بسیار نادر است ، اما مشاهده شده کاربرانی با این خطا مواجه شده اند که اغلب یا اشتباه کوچکی باعث این اتفاق شده و یا به مشکل پیچیده تری برخوردند. در ادامه دلایل محتمل در این رابطه را بیان میکنیم :
۱ – از مرورگر نامناسبی استفاده میکنید و یا نسخه مرورگرتان قدیمی است:
همانطور که در بخش های بالاتر توضیح دادیم ، مرورگر مناسب برای سیستم عامل های اندروید و ویندوز کروم و فایر فاکس می باشد ، و برای سیستم عامل های IOS و دستگاه های آیفون مرورگر سافاری .
مرورگر های پیش فرض دستگاه ها مانند مرورگر پیش فرض سامسونگ ، هواوی ، اینترنت اکسپلورر و غیره مناسب سرویس روبرو نمی باشند و اگر از این مرورگر ها استفاده کنید ممکن است اختلالاتی در ارسال و دریافت تصاویر داشته باشید.
اگر از نسخه ی قدیمی مرورگر های ذکر شده استفاده میکنید ، آن را بروز رسانی کنید ، قدیمی بودن نسخه مرورگر میتواند از علل این موارد باشد
۲ – اختلال اینترنت دارید:
پایدار نبودن اینترنت و وجود اختلال در آن موجب می شود اطلاعاتی که شامل صدا و تصویر در جلسه هستند به درستی دریافت و ارسال نشوند ،
لازم به ذکر است ، داشتن اینترنت ۴G ، فیبر نوری ، و تهیه تعرفه و اوپراتور گران قیمت دلیلی بر نداشتن اختلال نیست . گاهی ممکن است شما فیبر نوری تهیه کرده باشید اما از سمت اوپراتور خود نویز و قطعی های لحظه ای و مداوم داشته باشید که این مورد می تواند باعث اختلال در تبادل اطلاعات شود .
برای اطمینان اینترنت خود را تغییر دهید و با اینترنت دیگری وارد جلسه شوید .
۳ – فیلتر شکن شما فعال است :
روشن بودن فیلتر شکن علاوه بر کاهش سرعت اینترنت میتواند در برقراری ارتباط شما با جلسه اختلال ایجاد کند ، گاها ممکن است به علت قطع و وصلی و تغییر سرور در وی پی ان برای تبادل اطلاعات دچار اختلال شوید
۴ – اگر از اینترنت درون سازمانی استفاده میکنید ، پورت های مربوط به وبسایت روبرو بسته است و یا فایروال سیستمتان مانع ارسال اطلاعات می شود :
اختلال در ارسال و دریافت صدا و تصویر در این گونه مشکل مشخصه ی خاصی را دارا می باشد ، اگر فردی از اینترنت درون سازمانی در حال استفاده می باشد و محدودیت هایی بر روی پورت های سایت روبرو قرار بدهد . همچنان میتواند وارد جلسه شود ، لیست کاربران را مشاهده کند و حتی تبادل پیام در پیام رسان عمومی داشته باشد . حتی کادر تصاویر افراد حاضر در جلسه را نیز مشاهده میکند اما هیچ صدا و تصویری دریافت نمیکند، همچنین کادر تصویر آن شخص برای افراد حاضر در جلسه نمایش داده می شود اما صدا و تصویری برای آن ها ارسال نمی شود .
در این حالت میتواند مطمعن بود که مشکل از طرف محدودیت های اینترنت درون سازمانی آن شخص یا مجموعه می باشد.
در صورتی که به این مورد بر خوردید با پشتیبانی روبرو تماس بگیرید تا برای برداشتن محدودیت ها با مسوول شبکه ی شما در ارتباط باشیم .
شماره تماس پشتیبانی : ۲۱ -۶۶۴۰۳۵۰۳ و ۰۹۳۰۱۳۸۱۰۱۸
۵ – سیستم شما درایور و یا سخت افزار لازم را ندارد و به اشتباه دستگاه دیگری را به عنوان دوربین یا میکروفون شناسایی کرده ( برای مثال در برخی از مودم ها سخت افزار میکروفون شناسایی می شود ):
در این حالت سیستم شما سخت افزار و یا درایور لازم را ندارد ، و سخت افزاری دیگر به عنوان میکروفون و دوربین شناسایی شده .
جهت اطمینان می توانید هنگامی که در داخل جلسه هستید از قسمت تغییر دوربین و میکروفون ، مشخصات سخت افزار خود را مشاهده کنید ،
۶ – مشکل سخت افزاری در ارسال اطلاعات دارید:
در برخی موارد سیستم شما دوربین و میکروفون شما را تشخیص می دهد و به ظاهر مشکلی وجود ندارد اما به علت نقص سخت افزاری ممکن است صدا و تصویری ارسال نشود
برای اطمینان بهتر است در سرویس ها و نرم افزار های مختلف دوربین و میکروفون خود را تست کنید
همچنین تست webRTC در این خصوص به شما کمک میکند
۷ – شما چند دوربین دارید و می بایست دوربین خود را در جلسه تغییر دهید:
در برخی از موارد به خصوص در شرایطی که جلسات در سالن های وب کنفرانس برگزار می شود و چند دوربین در حال استفاده می باشد ، ممکن است سیستم برخی از سخت افزار ها را شناسایی نکند.
برای این کار در داخل جلسه دوربین یا میکروفون خود را تغییر دهید و از این موضوع اطمینان حاصل کنید.
عدم دریافت صدا و تصویر افراد دیگر :
مواردی که باعث می شود صدا و تصویر افراد حاضر در جلسه را دریافت نکنید ، علت های زیر را می تواند داشته باشد :
۱ – استفاده از مرورگر نا مناسب و یا نسخه قدیمی مرورگر ها:
همانطور که در موارد بالاتر گفتیم ، استفاده نکردن از مرورگر های نامناسب امکان اختلال در دریافت صدا و تصویر هم میتواند به همراه داشته باشد . برای دستگاه های اندروید و ویندوز از مرورگر های کروم یا فایرفاکس و برای دستگاه های آی او اس از مرورگر سافاری استفاده کنید.
و اگر از نسخه های قدیمی مرورگر های ذکر شده استفاده میکنید ، آن ها را بروز رسانی کنید.
۲ – اختلال اینترنت:
کند بودن سرعت اینترنت و اختلال در آنتن دهی و یا اوپراتور ارائه دهنده ی سرویس اینترنت نیز می تواند از دلایل اختلال در دریافت صدا و تصویر باشد
۳ – روشن بودن فیلتر شکن:
روشن بودن فیلتر شکن نیز می تواند از دلایل اختلال در ارسال و دریافت صدا و تصویر به همراه داشته باشد . برای حضور در جلسات فیلترشکن خود را خاموش کنید.
۴ – مشکل سخت افزاری دستگاه کاربر(مشکل عدم دریافت صدا):
گاهی ممکن است مشکل از قسمت خروجی صدای دستگاه شما باشد ، البته اگر این مشکل را داشته باشید به طور کلی صدای خروجی دستگاه شما قطع می باشد و به طور کلی صدایی از سیستم شما دریافت نخواهد شد. در این حالت دستگاه شما دچار نقص شده و نیازمند تعمیر می باشد.
۵ – نصب نبودن درایور های ویندوز:
به قسمت بررسی نصب بودن درایور های صدا و دوربین در بخش های بالاتر این مطلب رجوع کنید ، اگر در قسمت device manager ویندوز خود گزینه ای مبتنی بر سیستم صدا نداشته باشید ، درایور صدای سیستم شما نصب نیست ، در این مورد هم اگر چنین مشکلی داشته باشید سیستم شما به طور کلی توانایی دریافت صدا از خروجی اش را نخواهد داشت .
۶ – بسته بودن پورت های وبسایت روبرو در اینترانت درون سازمانی و یا جلوگیری فایروال اینترانت :
اختلال در ارسال و دریافت صدا و تصویر در این گونه مشکل مشخصه ی خاصی را دارا می باشد ، اگر فردی از اینترنت درون سازمانی در حال استفاده می باشد و محدودیت هایی بر روی پورت های سایت روبرو قرار بدهد . همچنان میتواند وارد جلسه شود ، لیست کاربران را مشاهده کند و حتی تبادل پیام در پیام رسان عمومی داشته باشد . حتی کار تصاویر حاضر در جلسه را نیز مشاهده میکند اما هیچ صدا و تصویری دریافت نمیکند، همچنین کادر تصویر آن شخص برای افراد حاضر در جلسه نمایش داده می شود اما صدا و تصویری برای آن ها ارسال نمی شود .
در این حالت میتواند مطمعن بود که مشکل از طرف محدودیت های اینترنت درون سازمانی آن شخص می باشد
در صورتی که به این مورد بر خوردید با پشتیبانی روبرو تماس بگیرید تا برای برداشتن محدودیت ها با مسوول شبکه ی شما در ارتباط باشیم .
شماره تماس پشتیبانی : ۲۱ -۶۶۴۰۳۵۰۳ و ۰۹۳۰۱۳۸۱۰۱۸