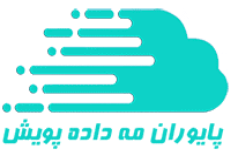راهنمای مدیریت رویداد
فهرست مطالب
برای مدیریت رویدادها در پنل وبینار و آموزش مجازی روبرو باید
۱- وارد حساب کاربری خود شوید:
۲- بر آیکون مدیریت رویدادها کلیک کنید:
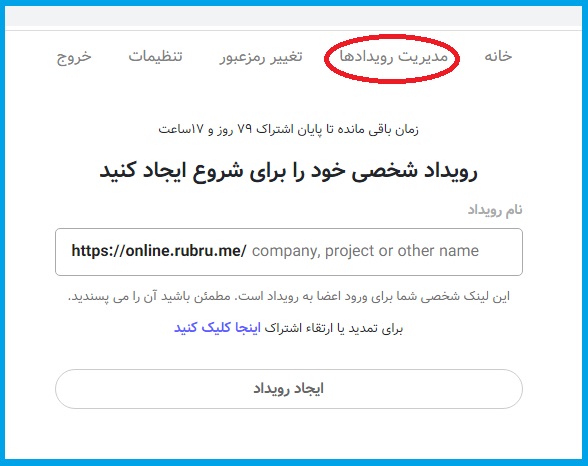
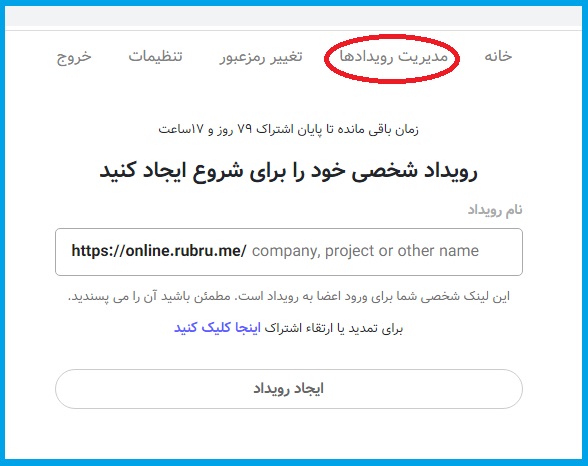
تعریف و مدیریت دوره
۳- بر روی آیکون + کلیک کنید
۴- نام دوره مورد نظر را تایپ کنید. پر کردن توضیحات اجباری نیست
۵- بر گزینه ارسال کلیک کنید
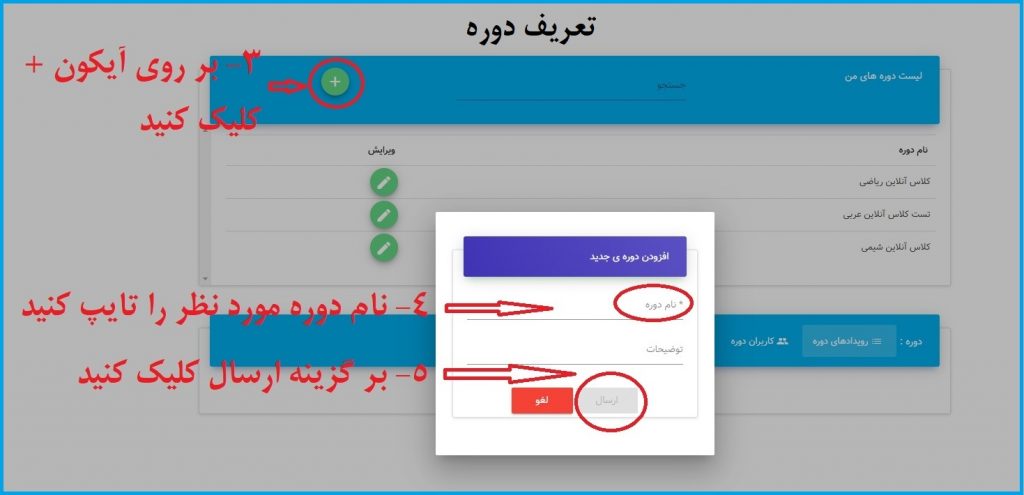
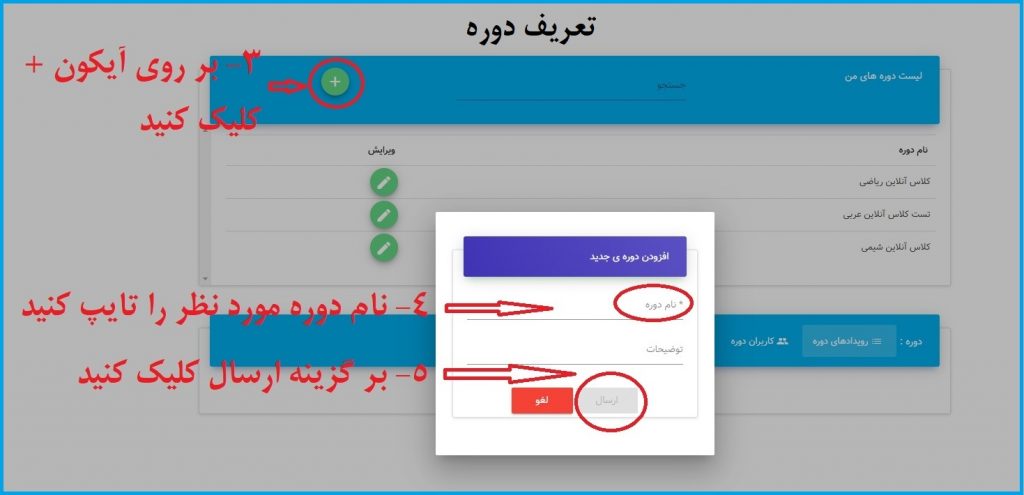
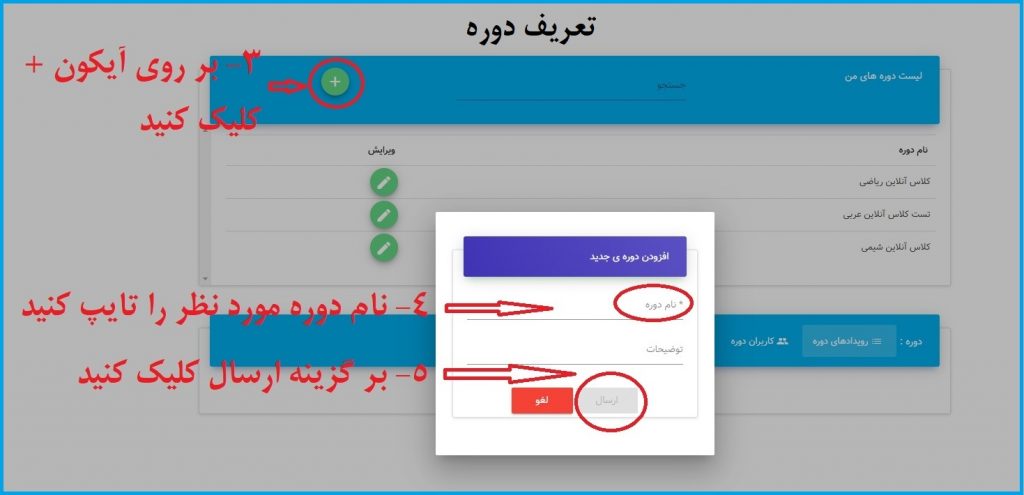
دوره شما ایجاد شد. قابلیت ویرایش دوره نیز برای شما وجود دارد
تعریف رویداد برای دوره
مرحله بعدی تعریف رویداد برای دوره است. مثلا می خواهید برای یک دوره، 8 رویداد (جلسه) تعریف کنید. مراحل زیر را انجام دهید:
۶- دورهای که می خواهید برای آن رویداد تعریف کنید را انتخاب نمایید.
۷- بر آیکون رویدادهای دوره کلیک کنید
۸- بر آیکون + کلیک کنید، یک صفحه برای شما باز می شود
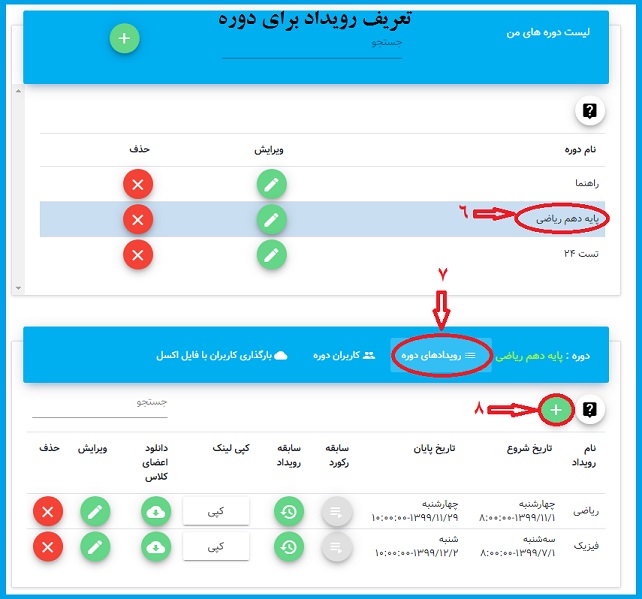
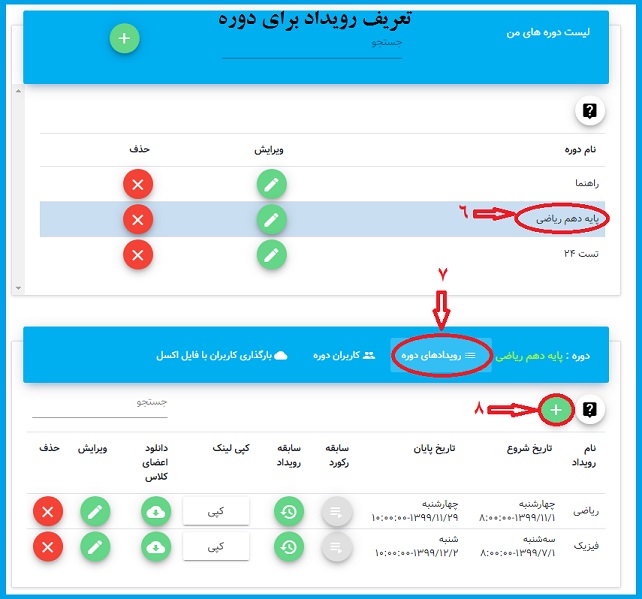
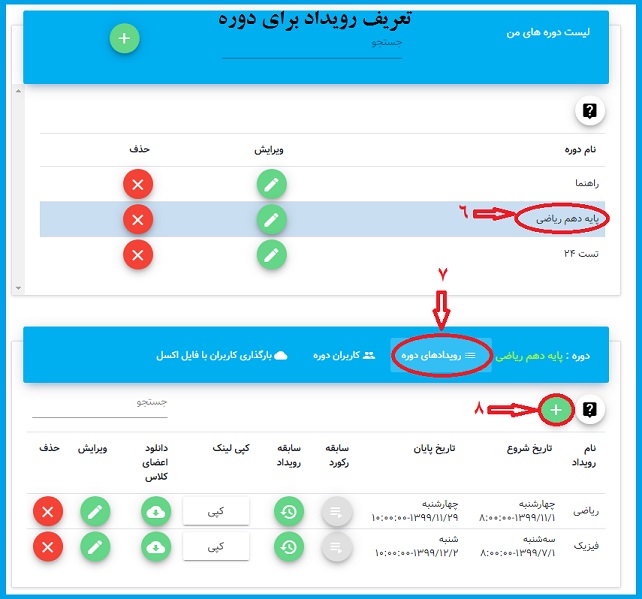
۹- فرم را پر کنید (نام رویداد، تاریخ و ساعت شروع جلسه، تاریخ و ساعت پایان جلسه)
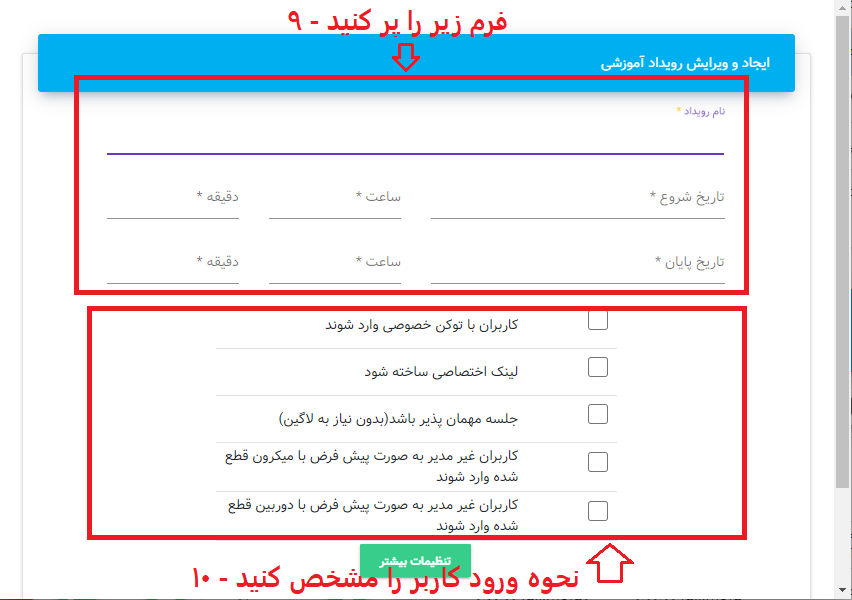
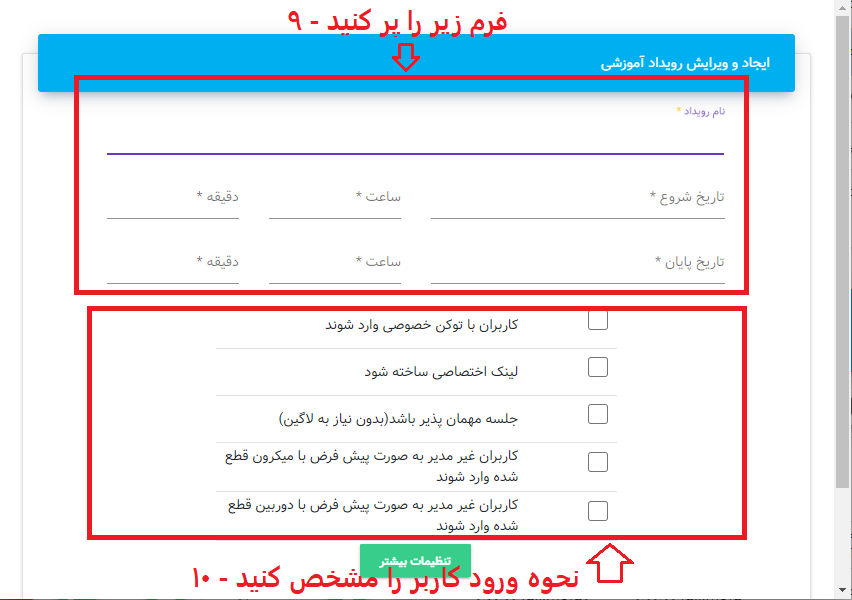
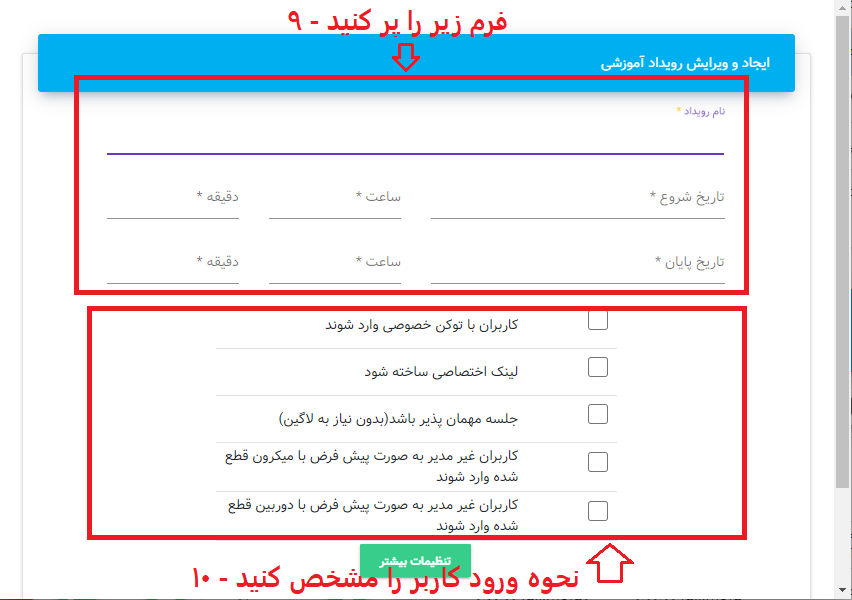
۱۰- نحوه ورود انواع کاربر را مشخص کنید.
در صورت تیک کردن گزینه اول (کاربران با توکن اختصاصی وارد شوند)، گزینه سوم هم تیک می شود و در این صورت دو حالت برای ورود با توکن وجود دارد
با تیک کردن گزینه دوم می توانید یک لینک اختصاصی برای جلسه خود تعریف کنید ( در ادامه توضیح کامل میدهیم)
گزینه سوم برای جلسات مهمان پذیر میباشد که در پاراگراف بعدی توضیح میهیم.
کاربران غیر مدیر به صورت پیش فرض با میکرون قطع شده وارد شوند: در این حالت کاربران ارائه دهنده و مهمان های با صدا و تصویر فعال به طور پیش فرض با میکفروفون قطع شده وارد میشوند و در این حالت تنها مدیر میتواند صدای آنها را وصل کند
کاربران غیر مدیر به صورت پیش فرض با دوربین قطع شده وارد شوند: در این حالت کاربران ارائه دهنده و مهمان های با صدا و تصویر فعال به طور پیش فرض با دوربین قطع شده وارد میشوند و در این حالت تنها مدیر میتواند تصویر آنها را وصل کند
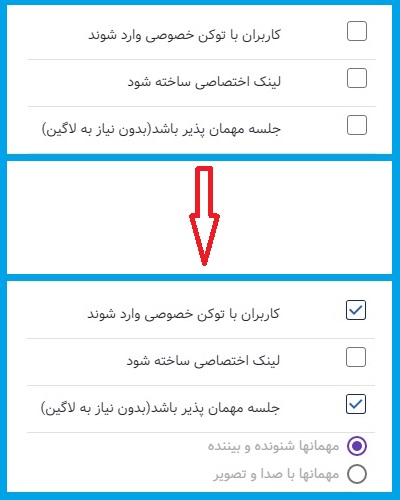
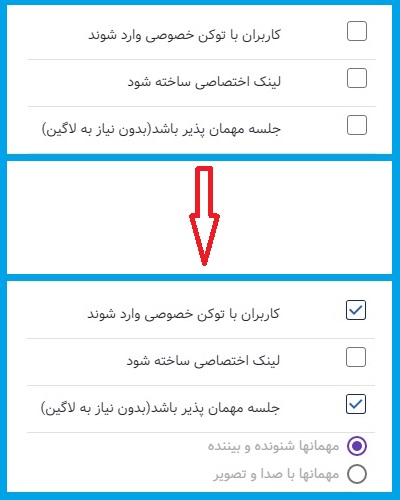
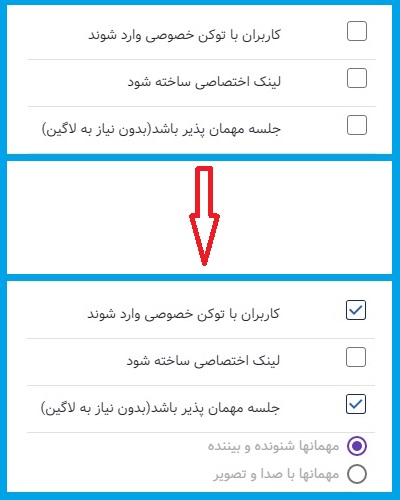
همچنین فقط می توانید بر گزینه «جلسه مهمان پذیر باشد» کلیک کنید. در این صورت کاربران برای ورود به جلسه نیاز به لینک توکن ندارند و می توانند با لینک عمومی وارد جلسه شوند.
نحوههای مختلف ورود کاربر به جلسه و تفاوتهایشان را از اینجا بخوانید.
الف: ورود بدون صدا و تصویر (به صورت بیننده و شنونده)
ب) ورود با صدا و تصویر (به صورت ارائه دهنده)
که می توانید هر کدام که مایل بودید را انتخاب کنید.
ساخت لینک اختصاصی برای رویداد:
با تیک کردن گزینه زیر می توانید یک لینک اختصاصی برای جلسه خود تعریف کنید. به یاد داشته باشید که نام لینک اختصاصی فقط میتواند حاوی حروف کوچک انگلیسی یا اعداد باشد و استفاده از سایر کارکترها غیرمجاز است
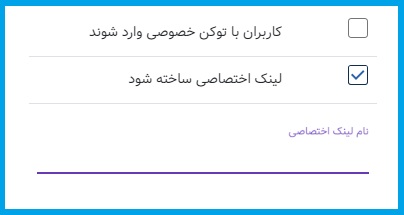
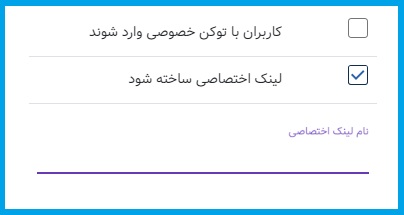
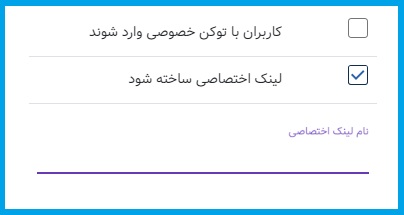
۱۳- با کلیک بر آیکون تنظیمات بیشتر یک منوی آبشاری باز میشود و میتوانید محدودیتهایی برای جلسه به شرح زیر تعریف نمایید:
- نمایش / عدم نمایش چت عمومی
- نمایش / عدم نمایش چت خصوصی
- نمایش / عدم نمایش لیست کاربران
- نمایش / عدم نمایش انتقال فایل
- نمایش / عدم نمایش صفحه حساس به صدا
- نمایش / عدم نمایش مجوز ارائه
- امکان ورود مستقیم به جلسه برای کاربر بیننده (دانش آموز)
- قفل جلسه
- جلوگیری از ورود کاربران عادی به جلسه، قبل از ارائه دهنده
- اشتراک / عدم اشتراک صفحه نمایش
- اشتراک / عدم اشتراک فایل
- نمایش / عدم نمایش وایت برد (برای مشاهده ی راهنمای استفاده از وایت برد روبرو کلیک کنید)
- تعیین حداکثر کاربر همزمان برای رویداد
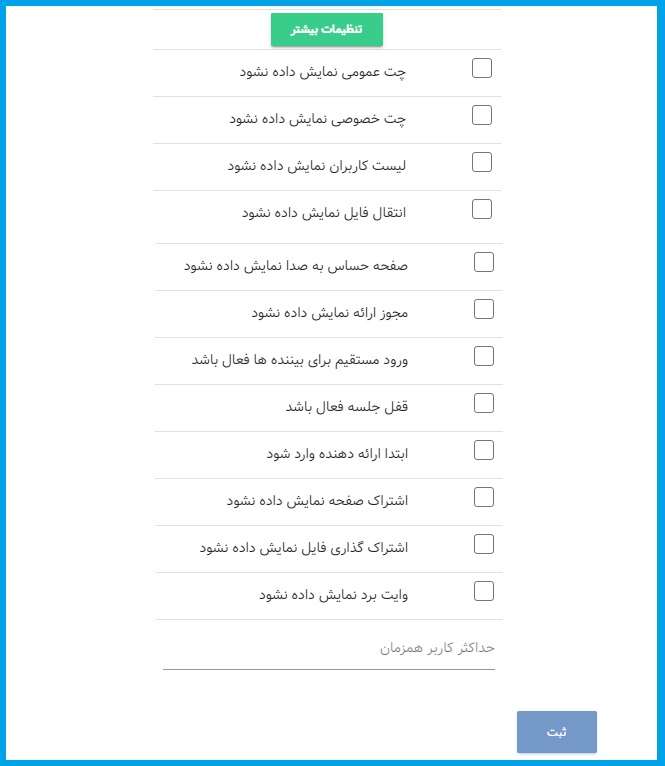
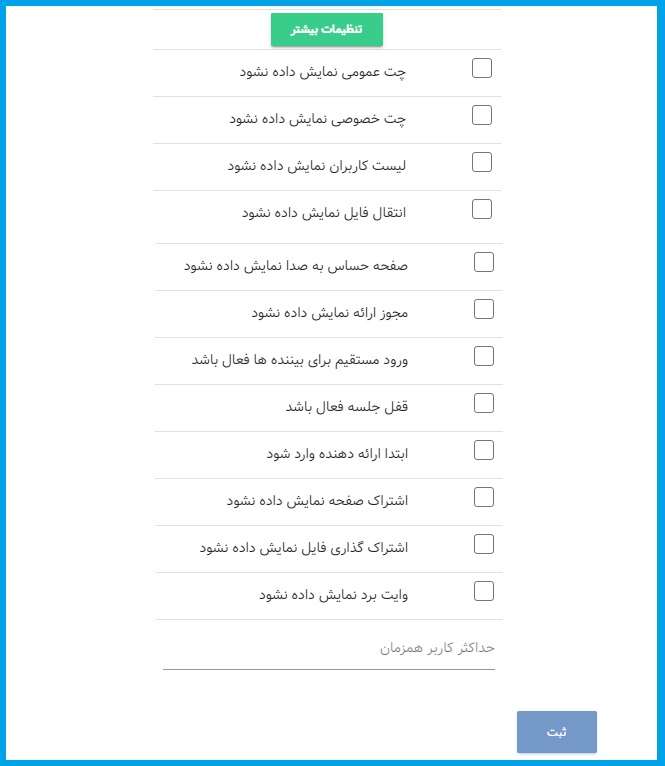
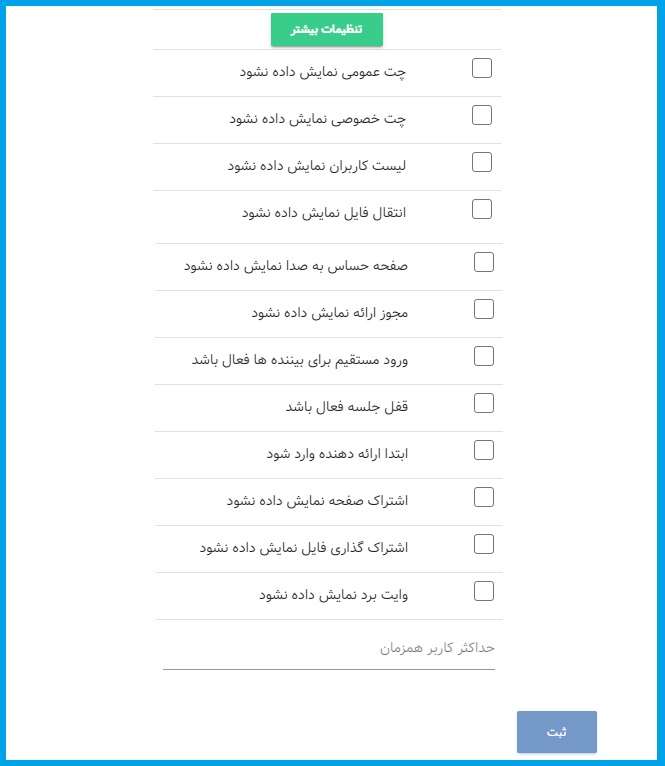
۱۴- بر آیکون ثبت کلیک کنید
با تکرار مراحل ۸ تا ۱۴ تمام رویدادهای دوره تعریف و ثبت می شود.
تعریف کاربران برای رویداد
گام بعدی تعریف کاربران برای هر رویداد است. مراحل زیر را انجام دهید
الف- بر روی رویداد مورد نظر کلیک کنید
ب- بر آیکون کاربران دوره کلیک کنید
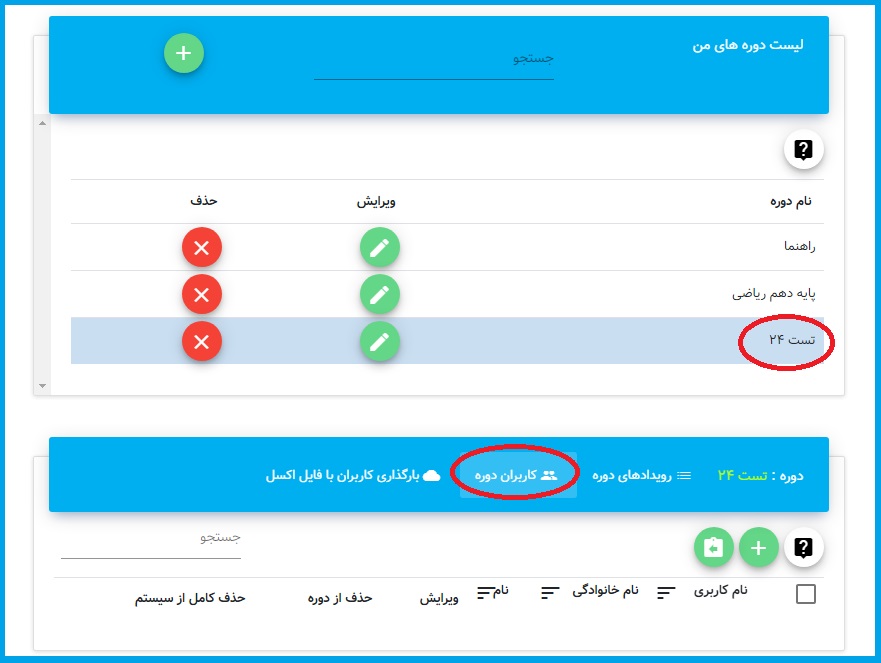
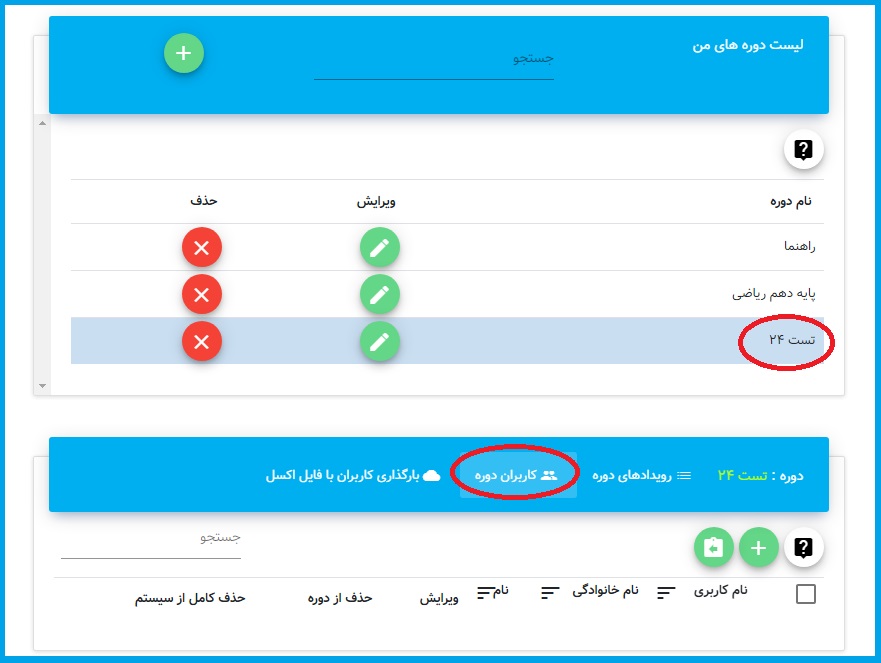
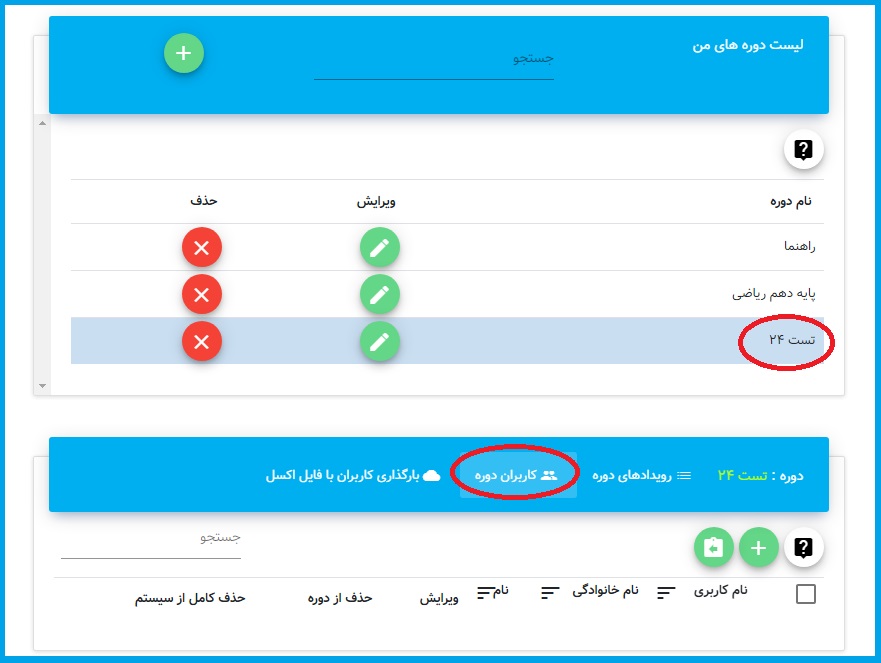
سه روش برای تعریف کاربر دارید:
الف) ورود کاربر به صورت دستی
ب) انتقال کاربران یک دوره به دوره دیگر
ج) بارگذاری کاربران با فایل اکسل
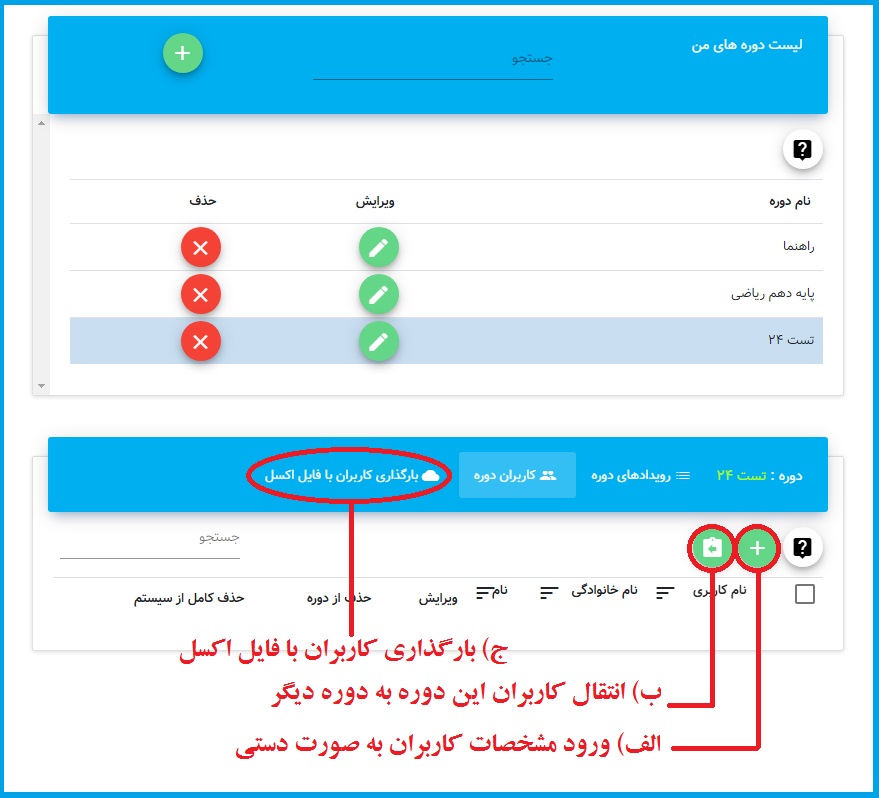
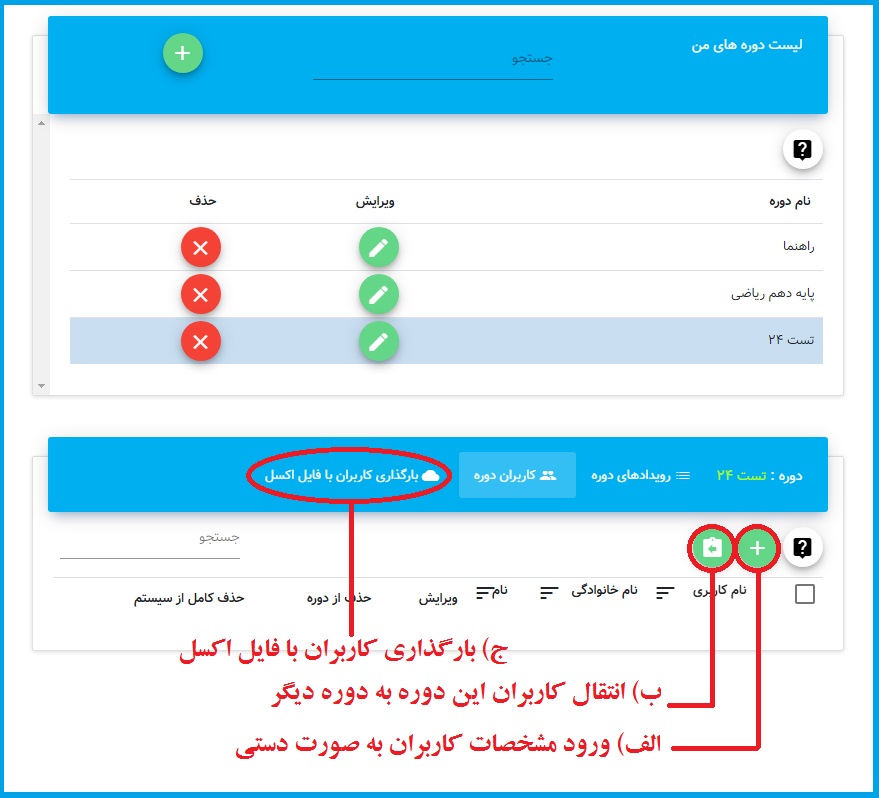
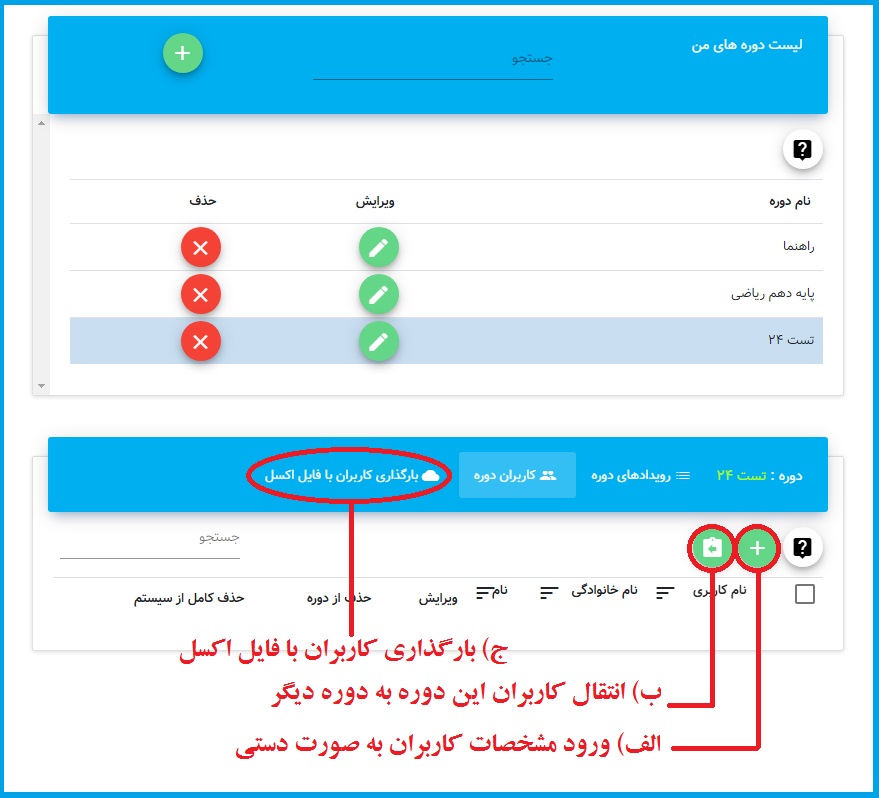
الف) ورود مشخصات کاربر به صورت دستی
۱- بر آیکون + کلیک کنید
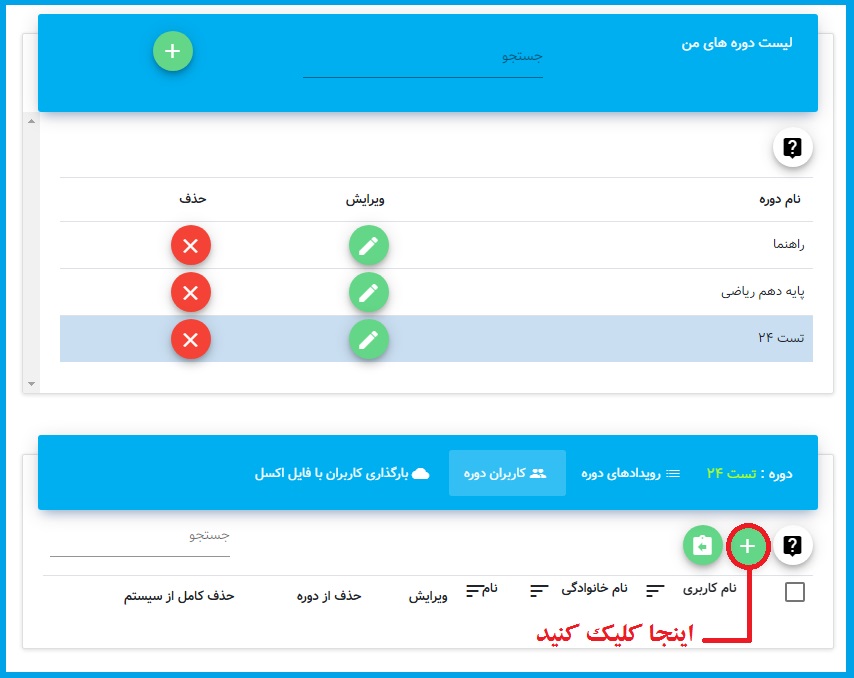
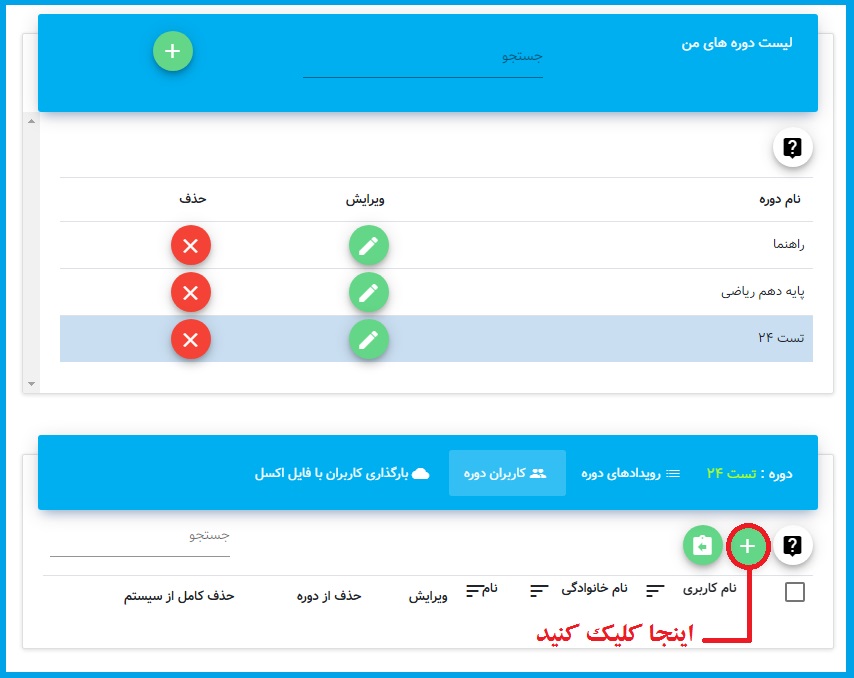
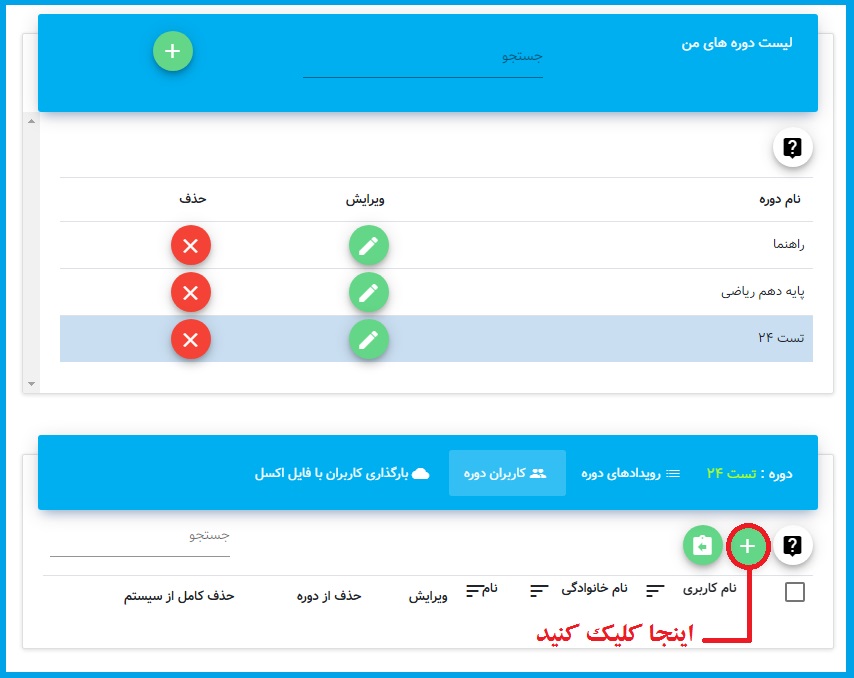
۲- فرم را پر کنید (نام کاربری، نام و نام خانوادگی، رمز عبور)
چون بایستی نام کاربری برای هر فرد منحصر به فرد باشد بهتر است کد ملی یا شماره تلفن همراه کاربر را به عنوان نام کاربری وی وارد کنید:
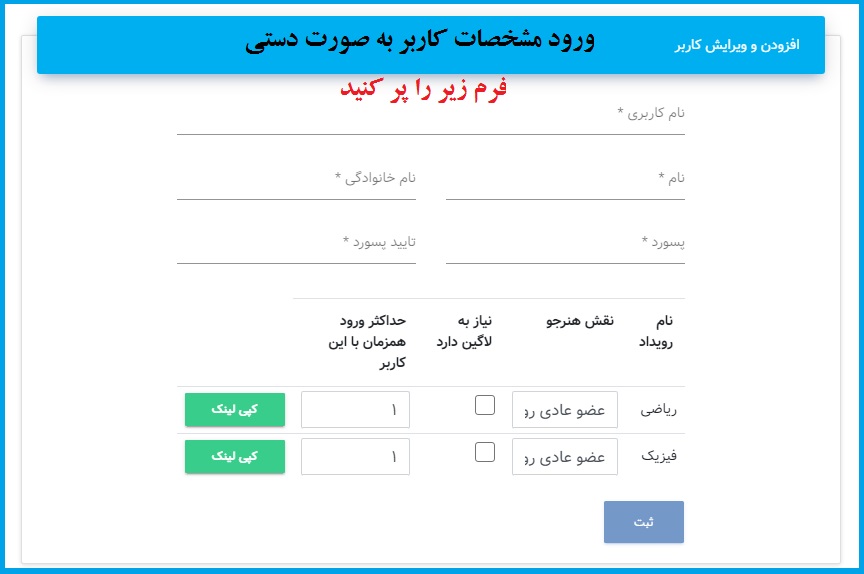
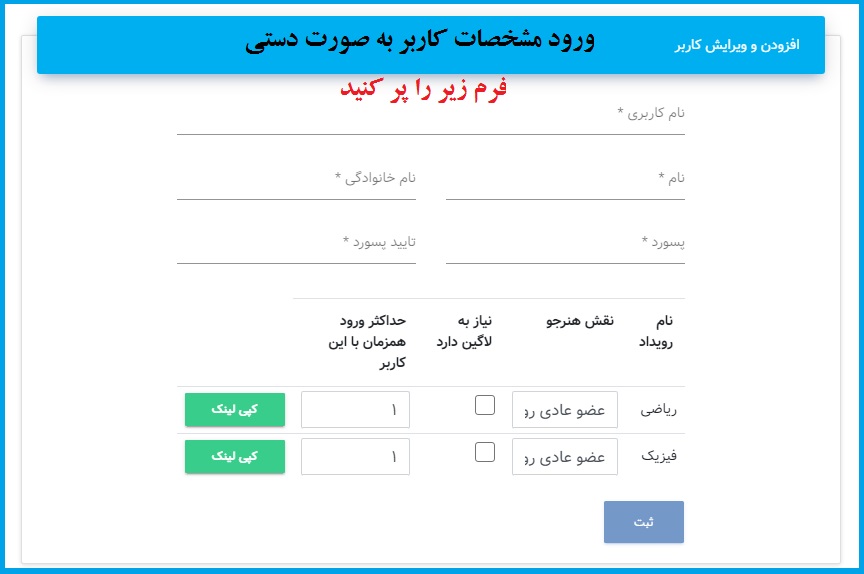
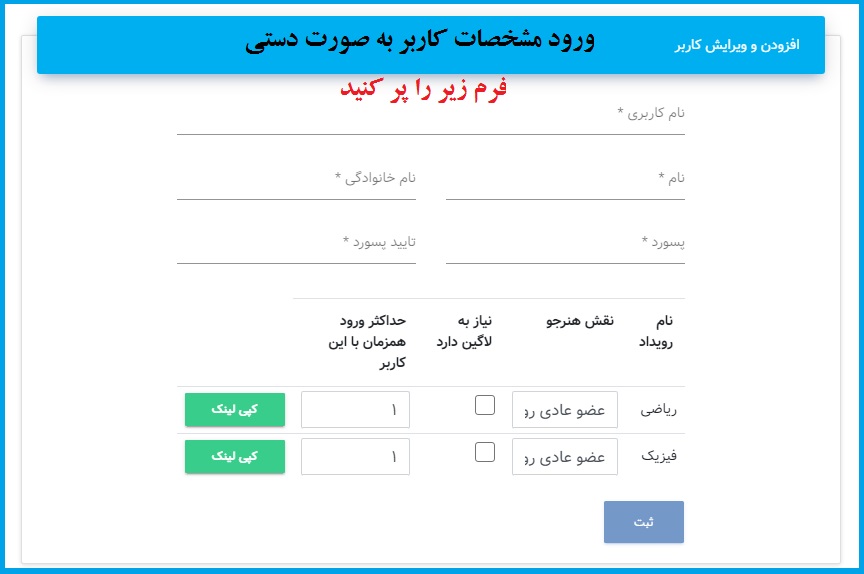
۳- نقش فرد را در دوره انتخاب کنید.
در پنل وبینار و آموزش مجازی روبرو سه نوع کاربر با قابلیتها و امکانات مختلف به شرح زیر تعریف شده:
مدیر جلسه: ارائه صوتی و تصویری، اشتراک گذاری فایل و صفحه نمایش، بارگذاری فایل و …
برای مشاهده تمامی قابلیتهای مدیر جلسه و نحوه استفاده از این قابلیتها، پست صفحه مدیر جلسه ( معلم ) در پنل آموزش مجازی روبرو را ببینید
کاربر ارائه دهنده: ارائه صوتی و تصویری، اشتراک گذاری فایل و صفحه نمایش و …
برای مشاهده تمامی قابلیتهای ارائه دهنده و نحوه استفاده از این قابلیتها، پست صفحه کاربر ارائه دهنده در پنل آموزش مجازی روبرو را ببینید
کاربر عادی ( دانش آموز ): فقط بیننده و شنونده هستند
برای مشاهده تمامی قابلیتهای کاربر عادی و نحوه استفاده از این قابلیتها، پست صفحه کاربر عادی ( دانش آموز ) در پنل وبینار و آموزش مجازی روبرو را ببینید
۴- وضعیت لاگین و حداکثر افراد همزمان را تعیین کنید
اگر میخواهید کاربر حتما با نام کاربری و رمز عبور وارد شود، آیکون نیاز به لاگین را تیک کنید.
آیکون «حداکثر ورود همزمان با این کاربر» در صورت ورود کاربر با لینک توکن، معنیدار است.
۵- بر آیکون ثبت کلیک کنید.
مشخصات کاربر ثبت شد. در صورت نیاز به تغییر برخی مشخصات کاربر، گزینه ویرایش را انتخاب و مشخصات وی را تغییر دهید.
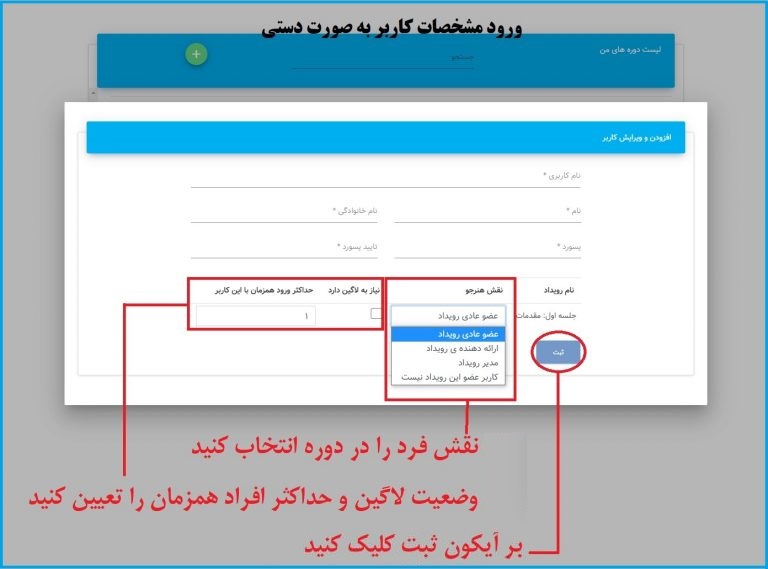
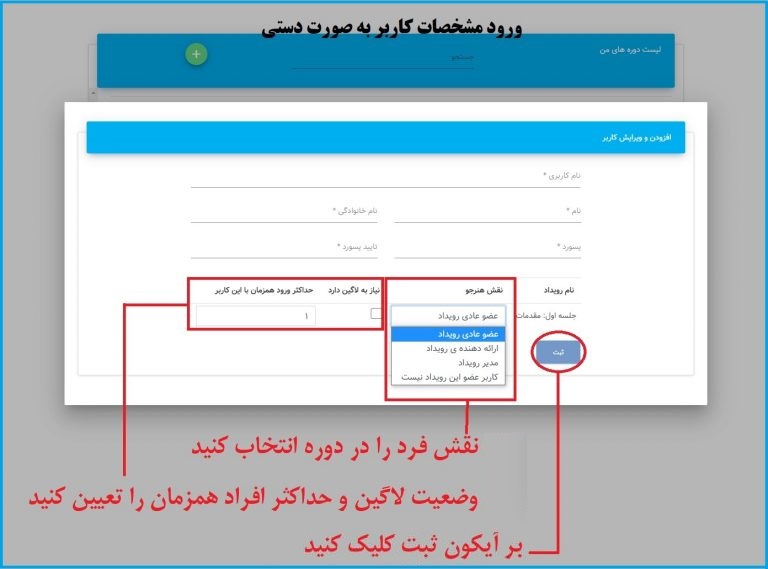
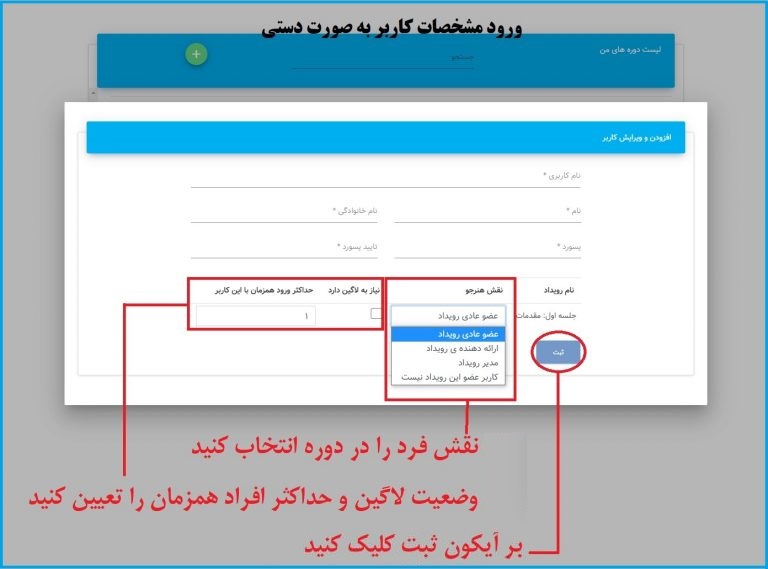
ب) انتقال کاربران یک دوره به دوره دیگر
فرض کنیم می خواهید برخی کاربران کلاس ریاضی را به کلاس فیزیک انتقال دهید، مراحل زیر را انجام دهید:
۱- بر روی دوره مبدأ کلیک کنید
۲- بر آیکون کاربران دوره کلیک کنید
۳- کاربرانی که میخواهید به رویداد دیگری انتقال دهید را انتخاب کنید
۴- بر آیکون انتقال کاربران به دوره جدید کلیک کنید
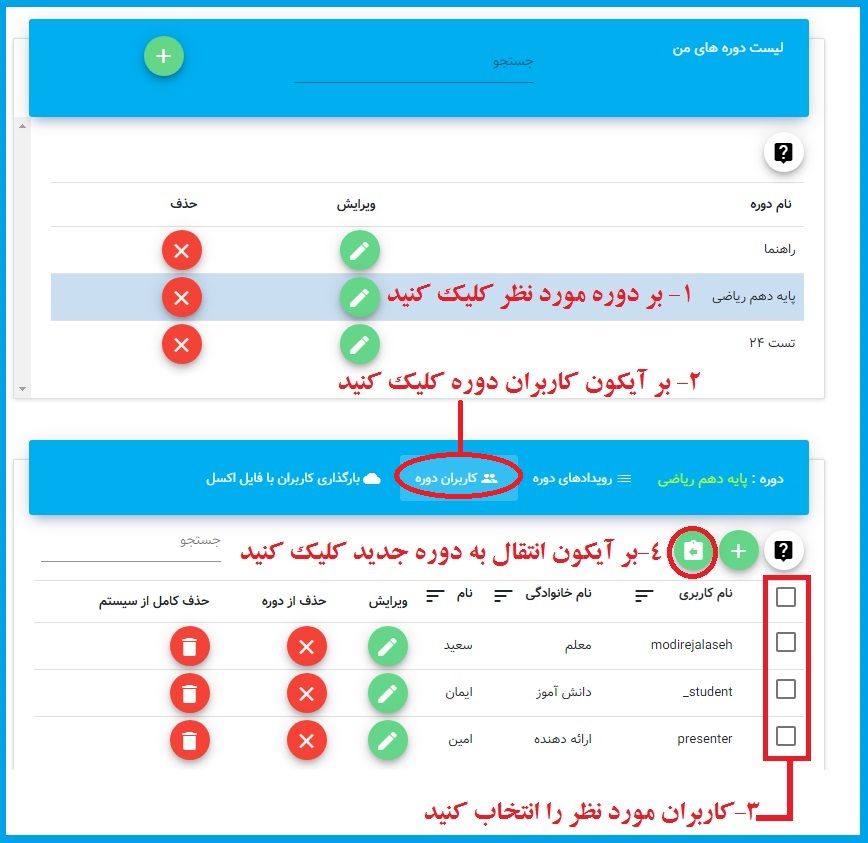
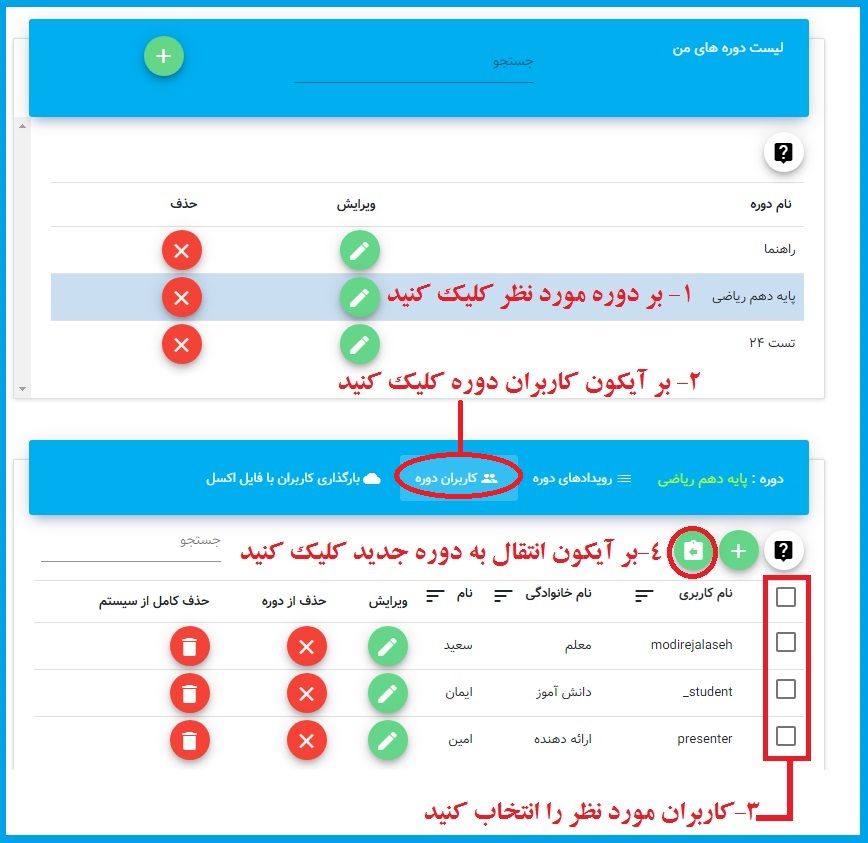
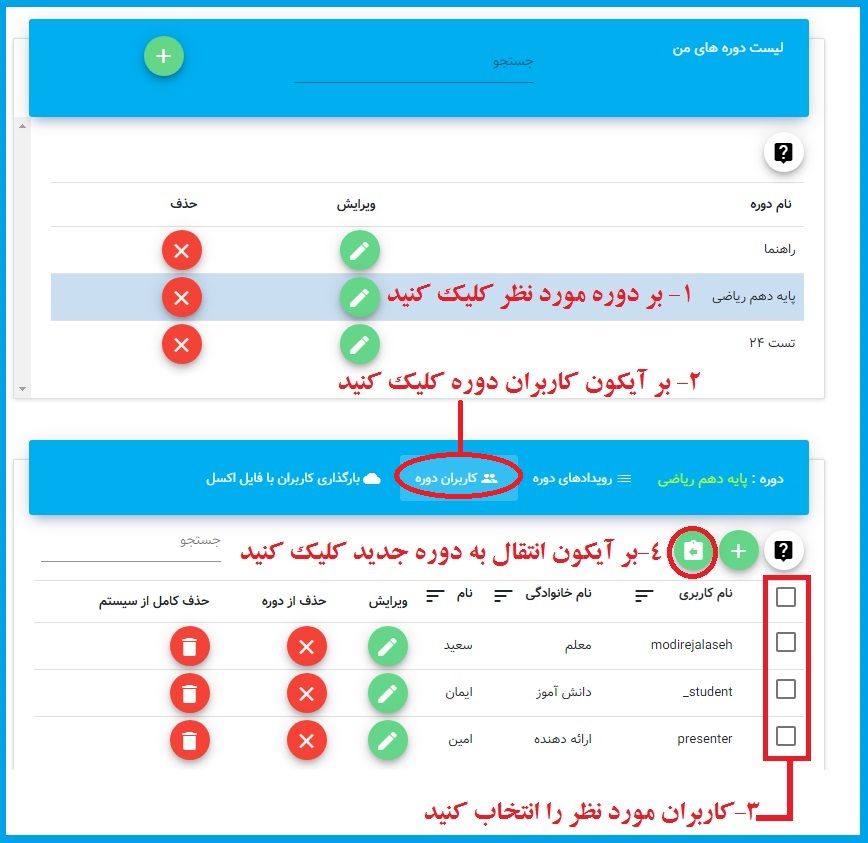
۵- مشخصات دوره مقصد و نقش کاربران در آن را وارد کنید. سپس بر گزینه ارسال کلیک کنید.
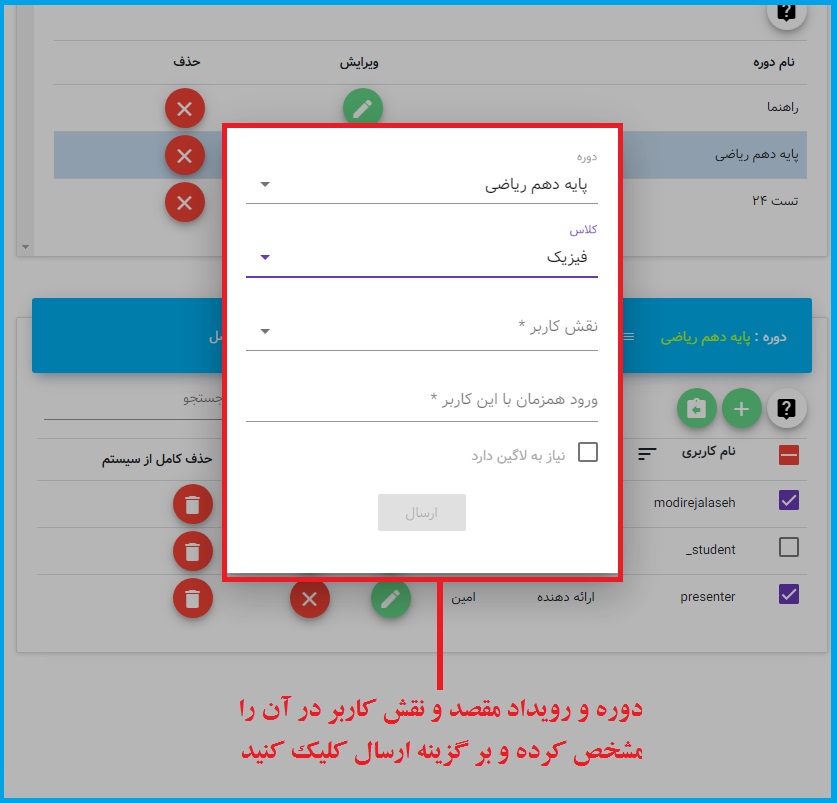
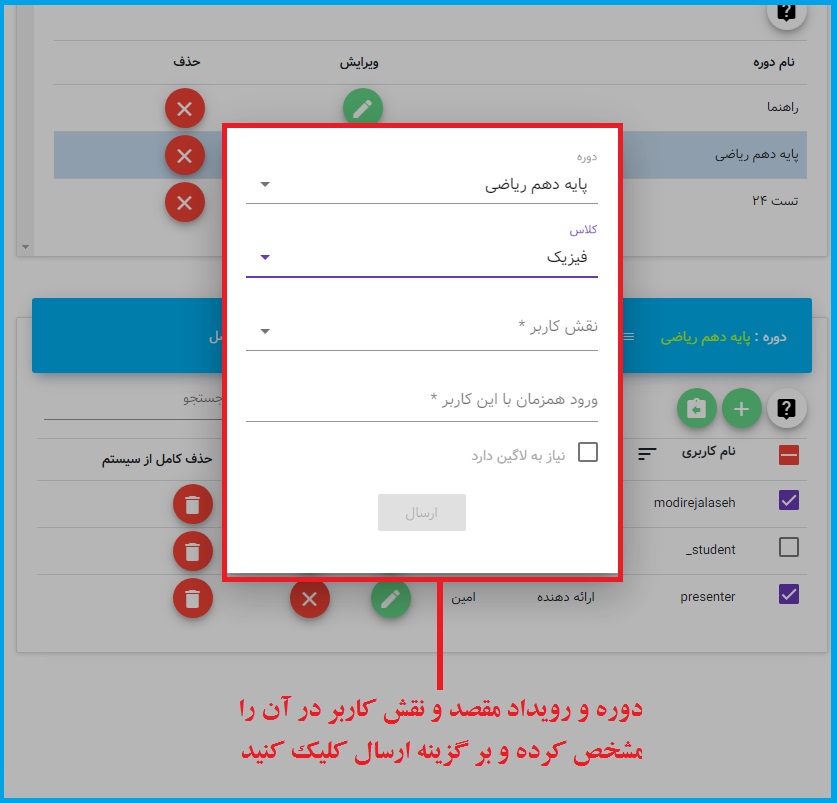
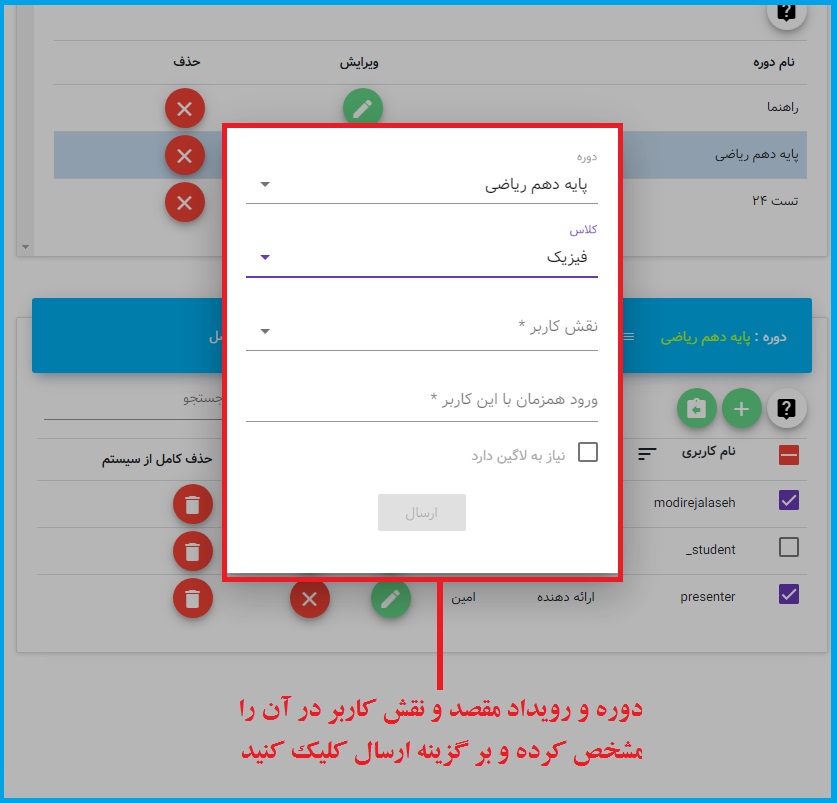
ج) بارگذاری کاربران با فایل اکسل
۱- فایل اکسل کاربران را مطابق نمونه معرفی شده در «فایل نمونه» تهیه کنید.
۲- دوره و کلاس را مشخص کنید.
۳- فایل خود را بارگذاری نمایید
۴- بر آیکون ارسال کلیک کنید.
بر روی دوره و کلاس کلیک کنید، لیست کاربران بارگذاری شده را می بینید.
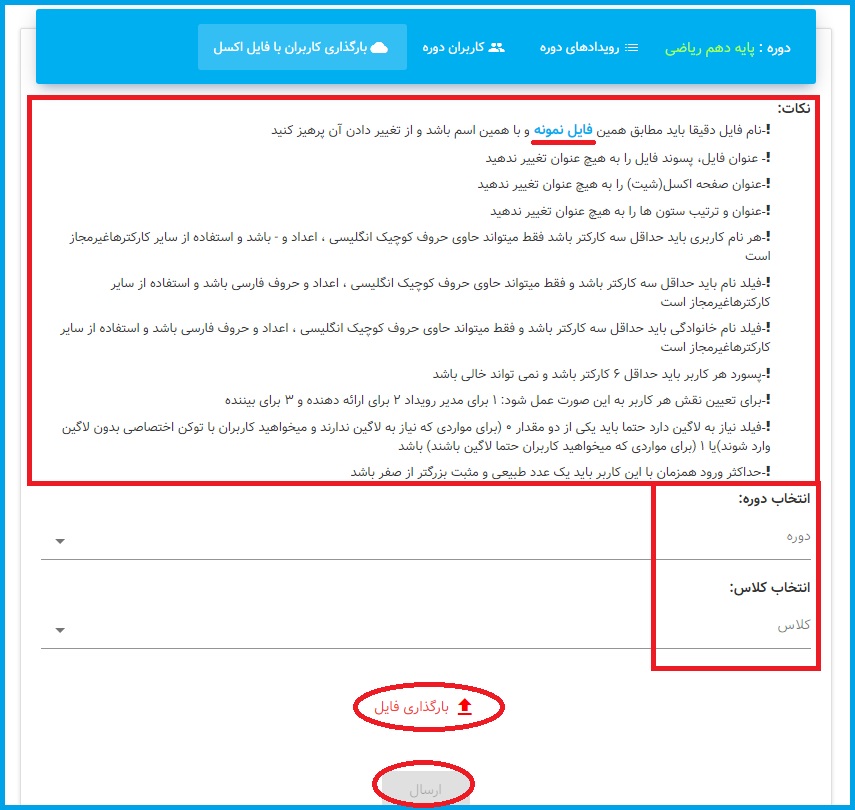
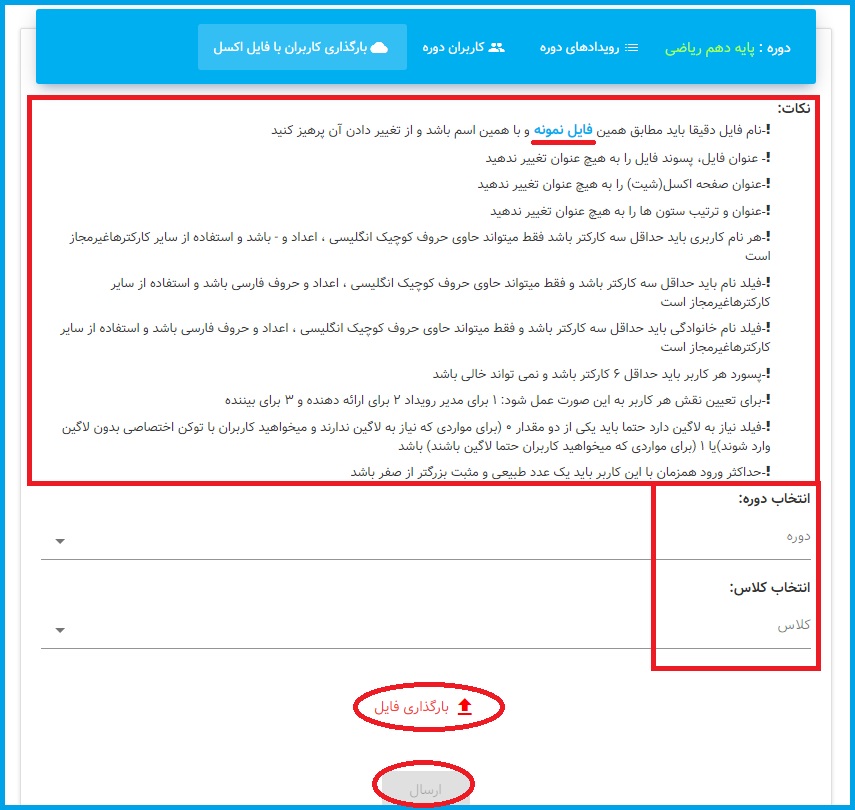
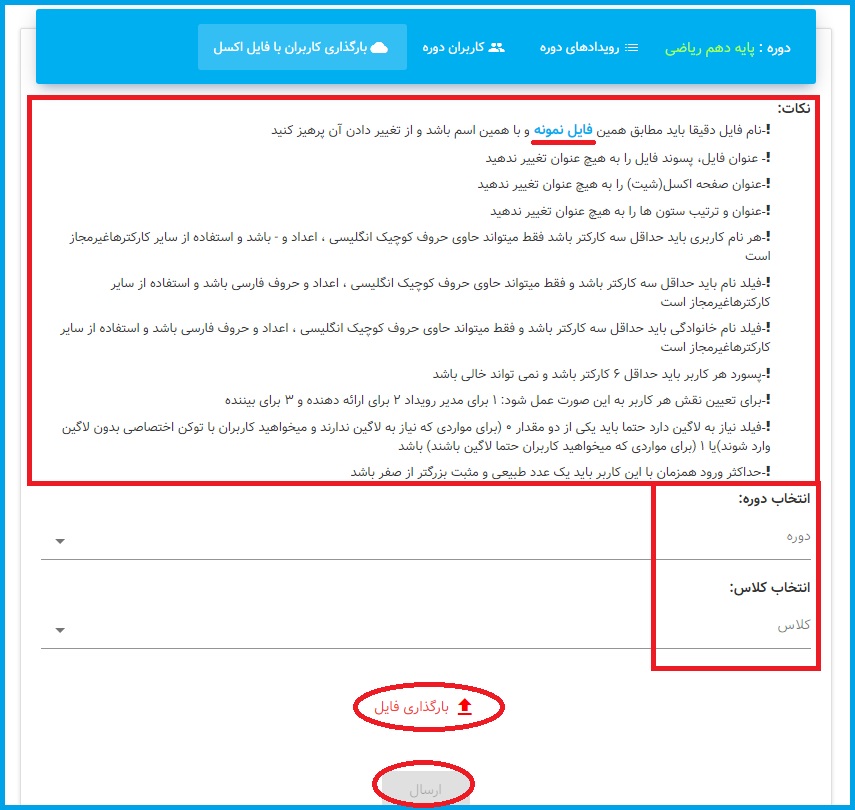
گزارش گیری
امکان دانلود سابقه جلسات ضبط شده (برای کسانی که هنگام خرید اشتراک این امکان را درخواست کرده اند)، سابقه برگزاری جلسات، اعضای جلسات به صورت فایل اکسل و… نیز برای مدیر پنل وجود دارد:
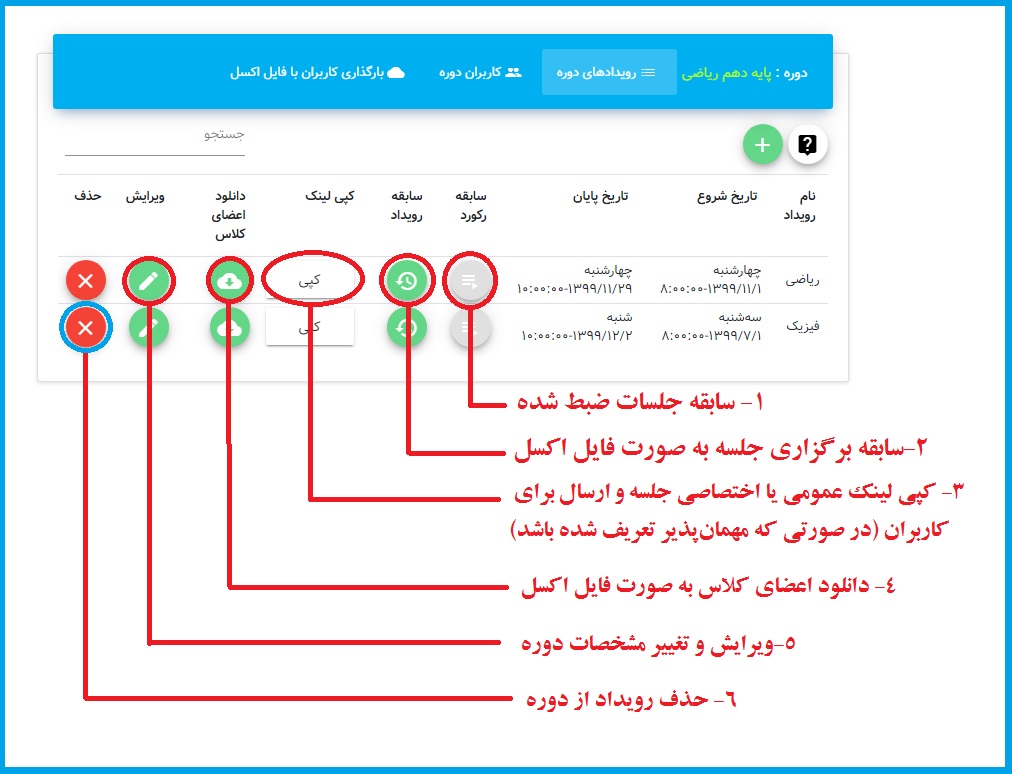
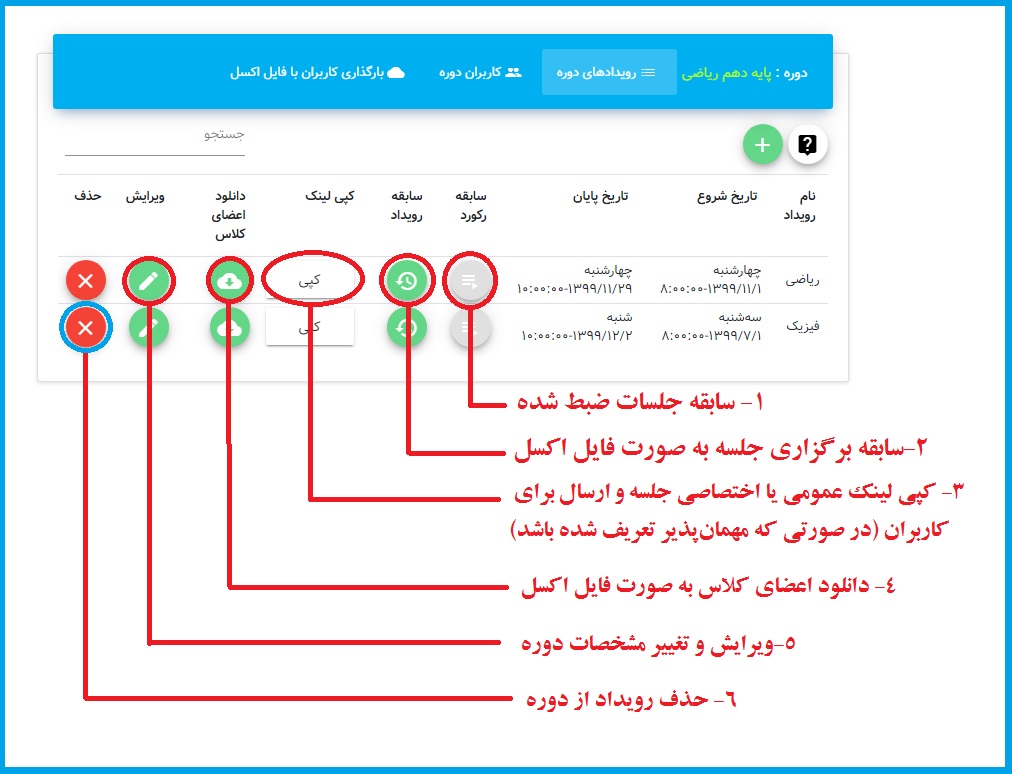
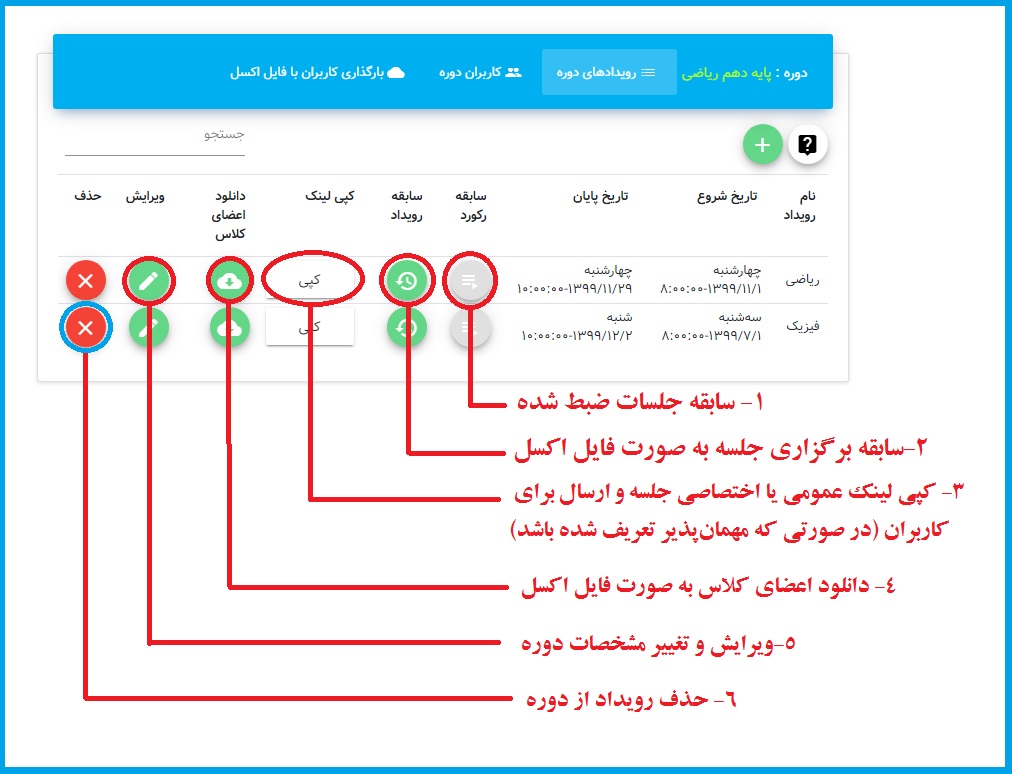
دو نکته:
۱- امکان ویرایش دورهها، رویدادهای دوره و کاربران برای شما وجود دارد.
۲- اگر یک کاربر را از دورهای حذف کنید، دیگر نمیتوانید آن را با همان نام کاربری دوباره به صورت دستی وارد این دوره یا دورهی دیگری نمایید مگر اینکه مشخصات وی را به صورت فایل اکسل وارد کنید یا از دورهی دیگری به این دوره کپی کنید.