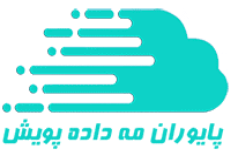صفحه کاربر ارائه دهنده در پنل آموزش مجازی روبرو
دومین شخص در پنل وبینار و آموزش مجازی روبرو از نظر قابلیتها و امکانات، کاربر ارائه دهنده است. این کاربر از مدیر رویداد (معلم) امکانات کمتر و از کاربر عادی قابلیتهای بیشتری دارد که به طور اجمالی به شرح زیر است:
- ارائه صوتی و تصویری
- اشتراک گذاری فایل و صفحه نمایش
- مشاهده لیست کاربران
- چت گروهی
- مشاهده کاربرانی که تقاضای ارائه دارند
- پایین آوردن دستها
- آپلود فایلهای بارگذاری شده توسط مدیر جلسه ( معلم )
نحوه استفاده ارائه دهنده از این ابزارها هنگام برگزاری یک کلاس آنلاین یا وبینار ، در تصاویر زیر مشخص شده و به صورت تفصیلی شرح داده شده است:
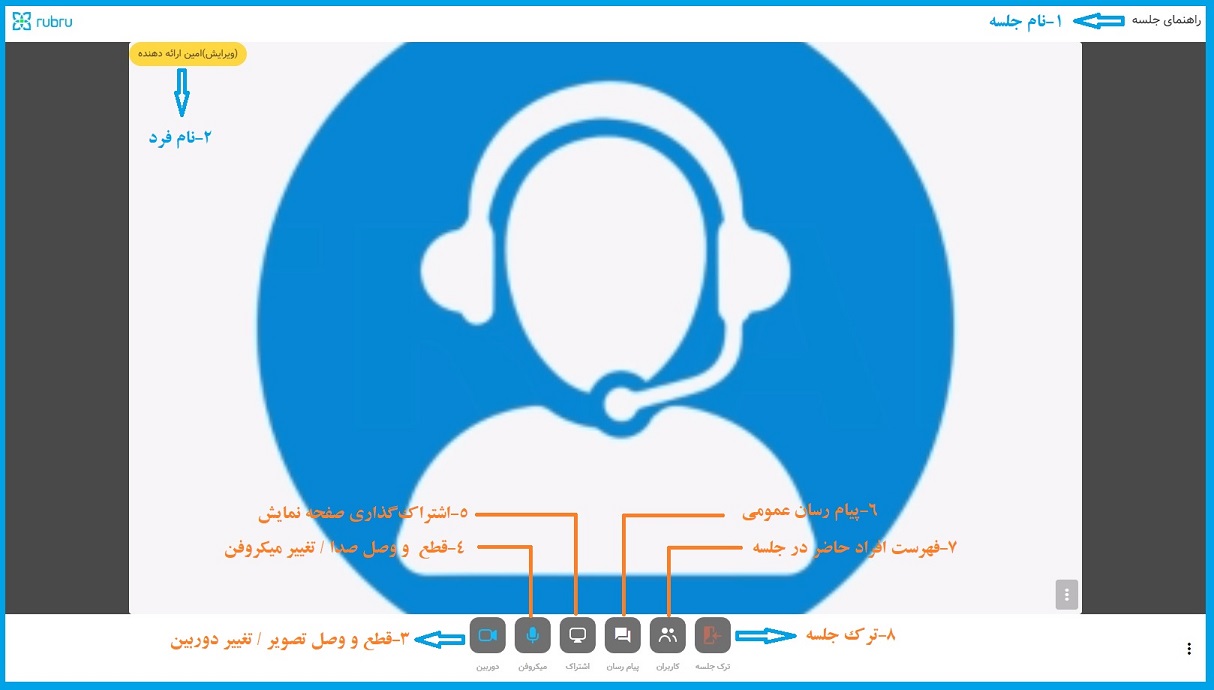
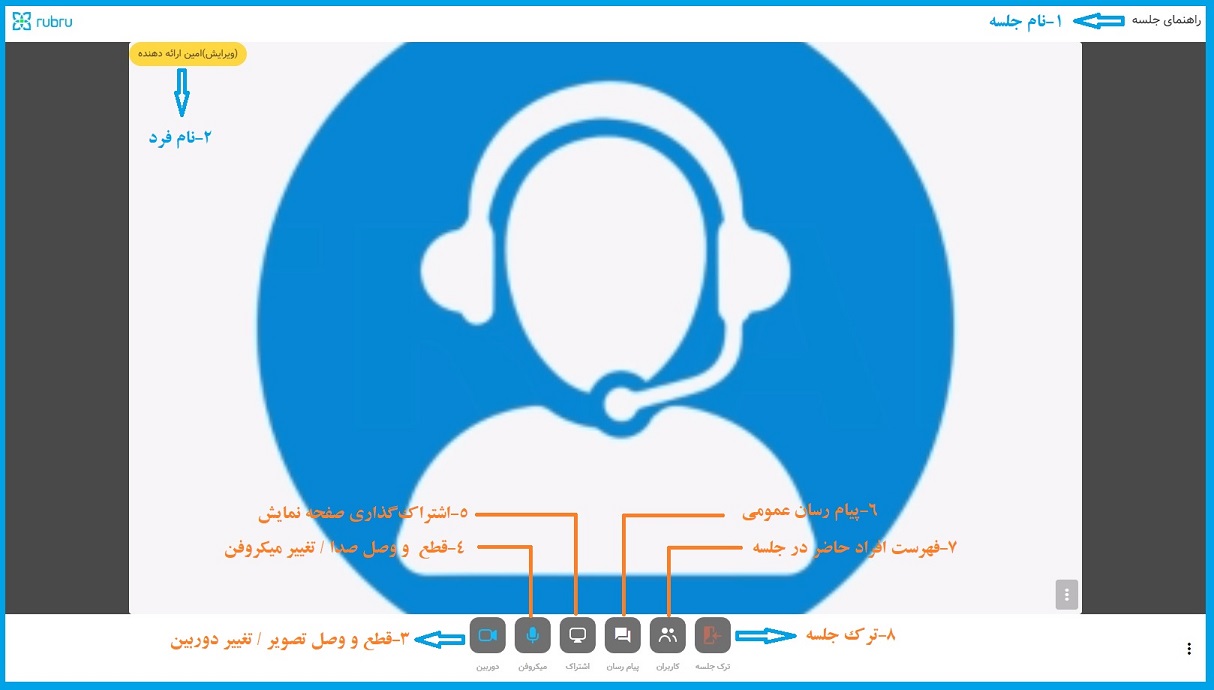
۱- نام جلسه
در اینجا نام رویداد دوره که توسط مدیر پنل تعریف شده نمایش داده میشود.
۲- نام فرد
هنگام برگزاری جلسه تعداد محدودی تصویر قابل ارائه است (تعداد تصویر همزمان با توجه به نوع اشتراک خریداری شده متغیر است) نام هر کاربری که تصویرش روی مانیتور باشد، برای تمام افراد حاضر در جلسه نشان داده میشود.
کلمه ویرایش در کنار نام به این معنی است که میتوانیم اسم خود را تغییر دهیم
۳- قطع و وصل تصویر / تغییر دوربین
گاهی اوقات فردی که تصویر وی در جلسه نشان داده می شود تصمیم میگیرد برای لحظاتی تصویر خود را قطع کند و ارائه صوتی داشته باشد، با کلیک بر گزینه قطع تصویر در این آیکون تصویر وی برای تمام کاربران قطع خواهد شد و کاربران یک صفحه سیاه را می بینند. با کلیک دوباره روی این آیکون، تصویر وی وصل می شود.
وی همچنین میتواند دوربین خود را تغییر دهد
۴- قطع و وصل صدا / تغییر میکروفن
گاهی اوقات فردی که با صدا وارد جلسه شده تصمیم می گیرد برای لحظاتی صدای خود را قطع کند، با کلیک بر گزینه قطع صدا در این آیکون صدای وی برای تمام کاربران قطع خواهد شد و علامت قطع صدا در سمت چپ و پایین تصویر وی نشان داده می شود. با کلیک دوباره روی این آیکون، صدای وی وصل می شود.
وی همچنین می تواند میکروفن خود را تغییر دهد.
۵- اشتراکگذاری صفحه نمایش
با کلیک بر این آیکون می توان صفحه نمایش خود یا نرم افزارهای در حال اجرا را به سایر کاربران نمایش داد. مثلا ارائه دهنده در حال توضیح از روی پاورپوینت است، میتواند همزمان این صفحه را برای کاربران به اشتراک بگذارد.
این قابلیت برای کاربران عادی فعال نیست. مگر اینکه مدیر به وی مجوز ارائه صدا و تصویر بدهد که در این صورت قابلیت اشتراکگذاری صفحه نمایش هم برای وی فعال میشود
۶-پیامرسان عمومی
با کلیک کردن بر این آیکون، یک صفحه در سمت راست تصویر باز میشود و میتوان یک پیام متنی را نوشت. این پیام توسط تمام افراد حاضر در جلسه دیده میشود
۷- لیست کاربران
با کلیک بر این آیکون، لیست افراد حاضر در جلسه در سمت راست نمایش داده میشود.
۸-ترک جلسه
با کلیک بر این آیکون، فرد از جلسه خارج میشود اما سایر افراد در جلسه حضور دارند
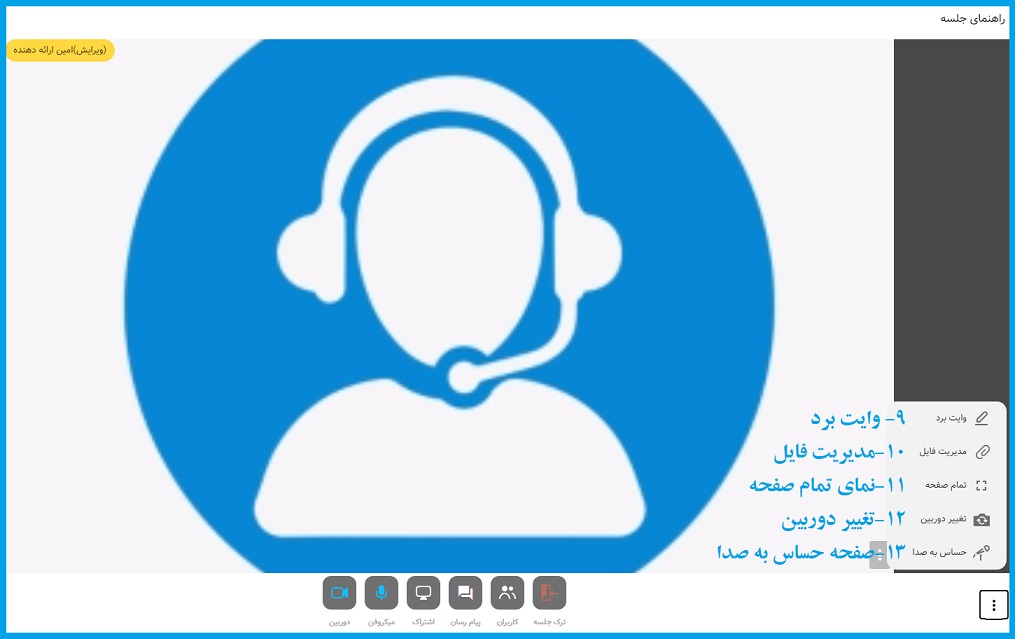
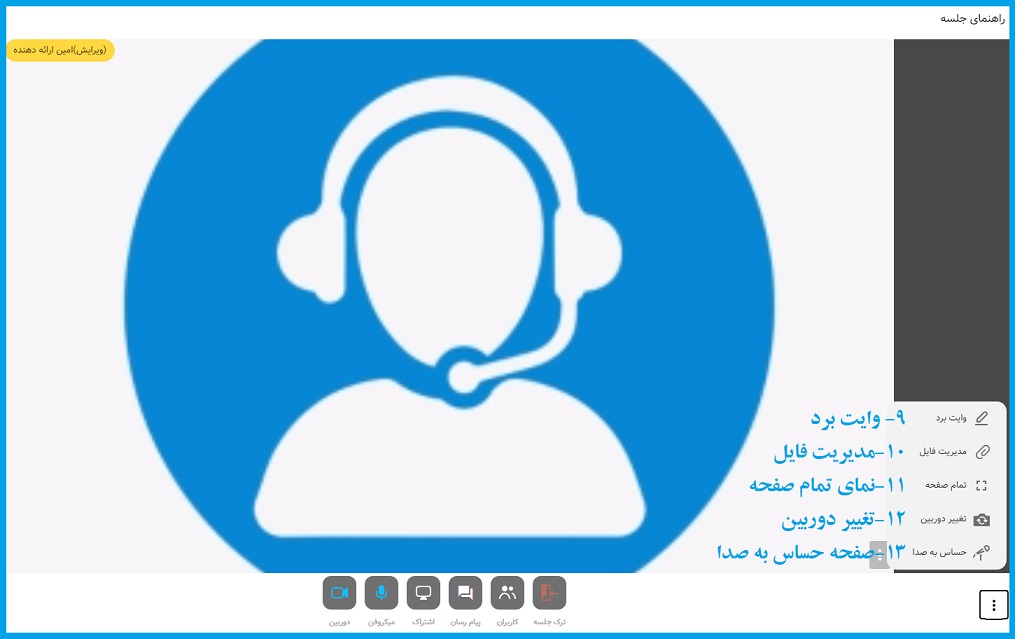
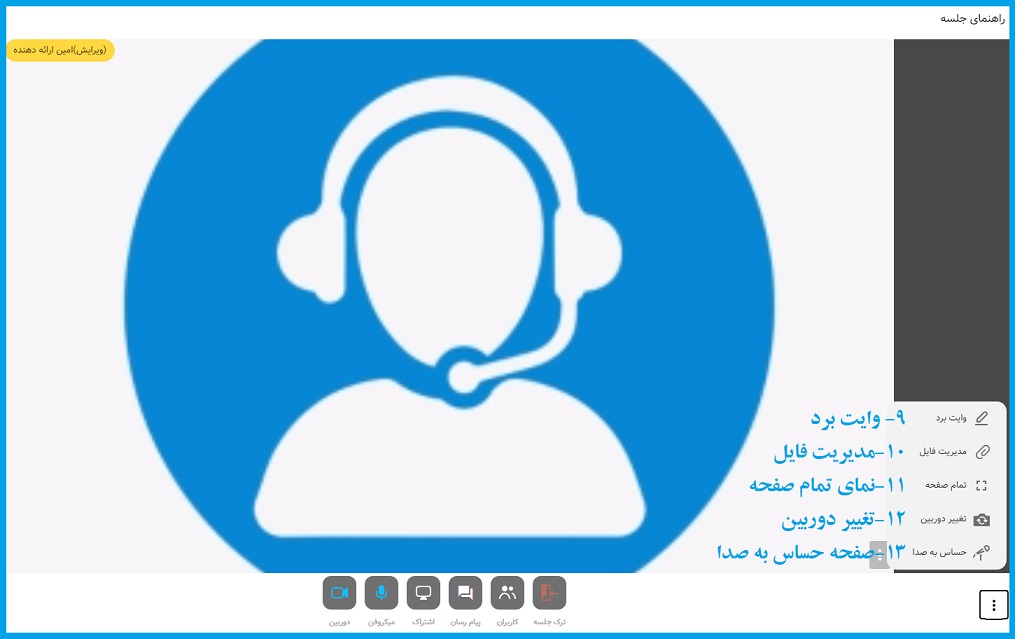
۹-وایت برد
با کلیک بر روی این آیکون، وایتبرد روبرو در سمت راست تصویر فعال می شود(برای مشاهده ی راهنمای استفاده از وایت برد روبرو کلیک کنید)
۱۰-مدیریت فایل
کاربران به وسیله این آیکون میتوانند فایلهای بارگذاری شده توسط مدیر جلسه را دانلود کنند
۱۱-نمای تمام صفحه
با کلیک بر این آیکون تصویر تمام صفحه را پر می کند
۱۲- تغییر دوربین
با کلیک بر این آیکون می توانید دوربین خود را عوض کنید
۱۳- صفحه حساس به صدا
در صورت فعال بودن این آیکون، به طور خودکار، تصویر فردی که در حال سخن گفتن است، بزرگ می شود و تصاویر بقیه افراد کوچک.
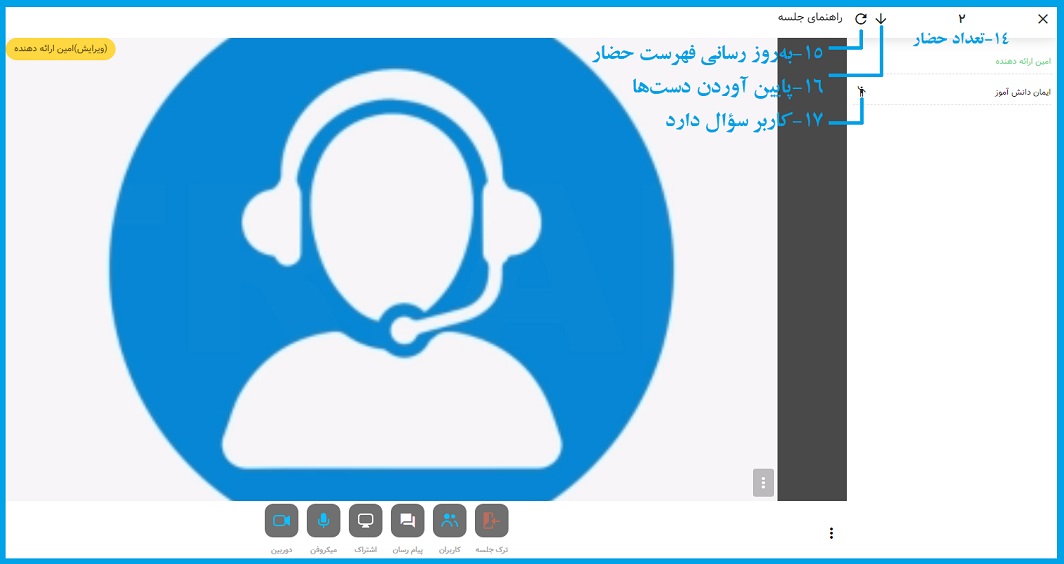
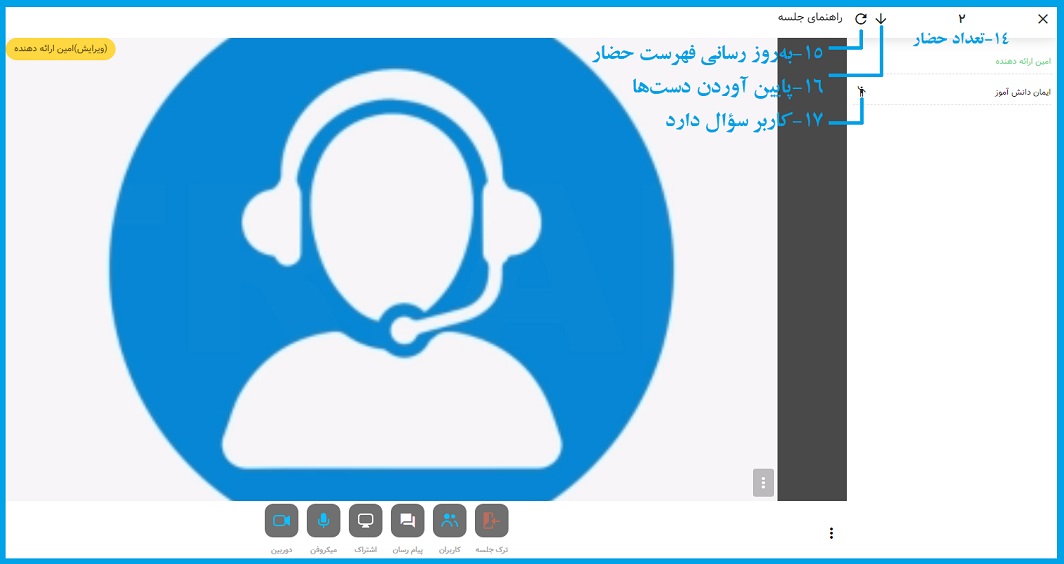
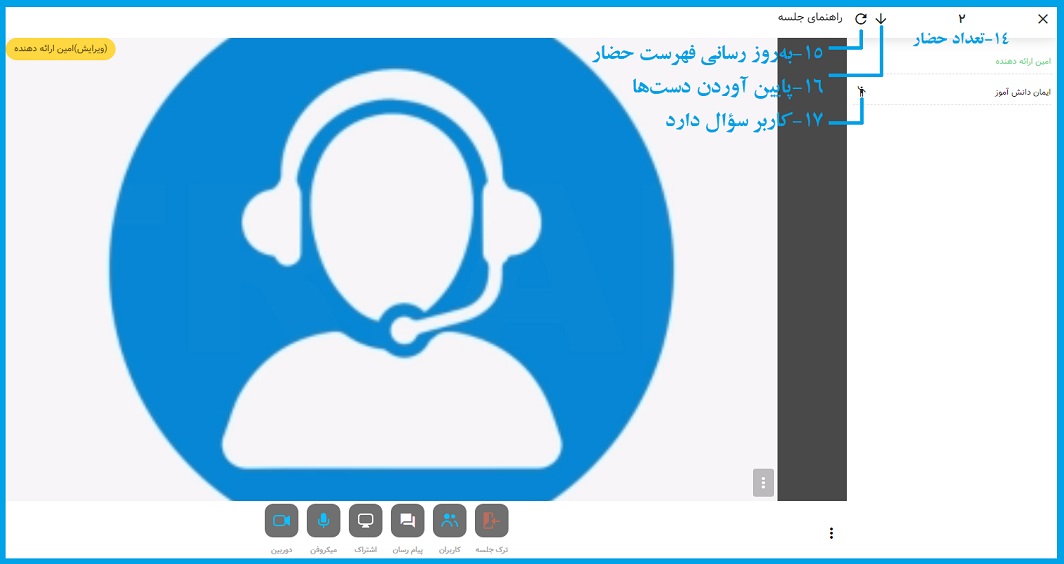
۱۵- تعداد افراد حاضر در جلسه
این عدد تعداد افراد آنلاین و حاضر در جلسه را نشان می دهد
۱۵- بهروزرسانی لیست کاربران
چون ممکن است در طول جلسه برخی کاربران از جلسه خارج یا وارد جلسه شوند با کلیک بر این آیکون ، لیست کاربران بهروز رسانی میشود
۱۶- پایین آوردن دستها
ارائه دهند با کلیک بر این جلسه دست تمام کاربران را پایین می آورد
۱۷- کاربر سوال یا تقاضای ارائه دارد
وقتی یک کاربر عادی سوال یا تقاضای ارائه داشته باشد، دست خود را بالا می برد و ارائه دهنده این آیکون را میبیند