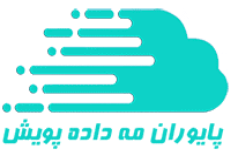راهنمای تخته وایت برد
فهرست مطالب
برای استفاده از تخته وایت برد روبرو هنگام برگزاری جلسه خود بر روی آیکن تخته وایت برد در منوی آبشاری تنظیمات کلیک کنید.
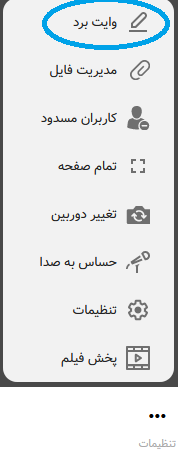
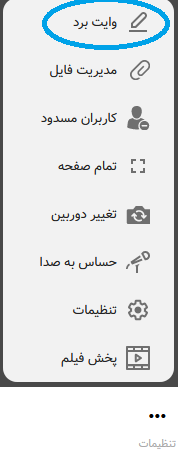
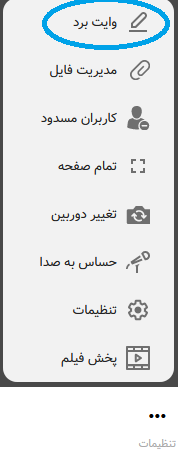
ترسیم با قلم
صفحهای که برایتان باز میشود نمای کلی تخته وایت برد است، در حالت پیش فرض ابزار قلم برایتان فعال است و میتوانید اشکال مورد نظر خود را رسم کنید.
در قسمتهای علامتگذاری شده میتوانید گزینههای قلم را تعیین کنید:
۱ – انتخاب قلم
۲- انتخاب سایز قلم
۳- انتخاب رنگ قلم
۴ – انتخاب وضوع قلم
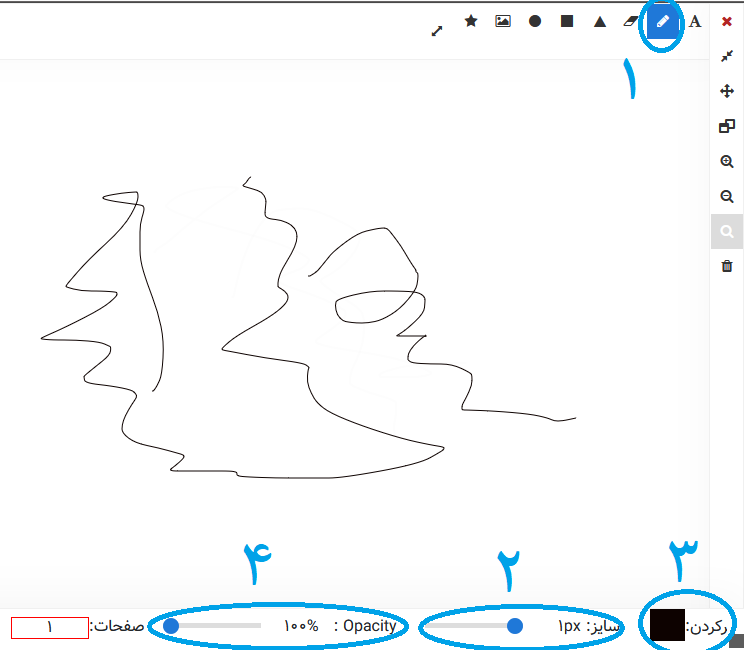
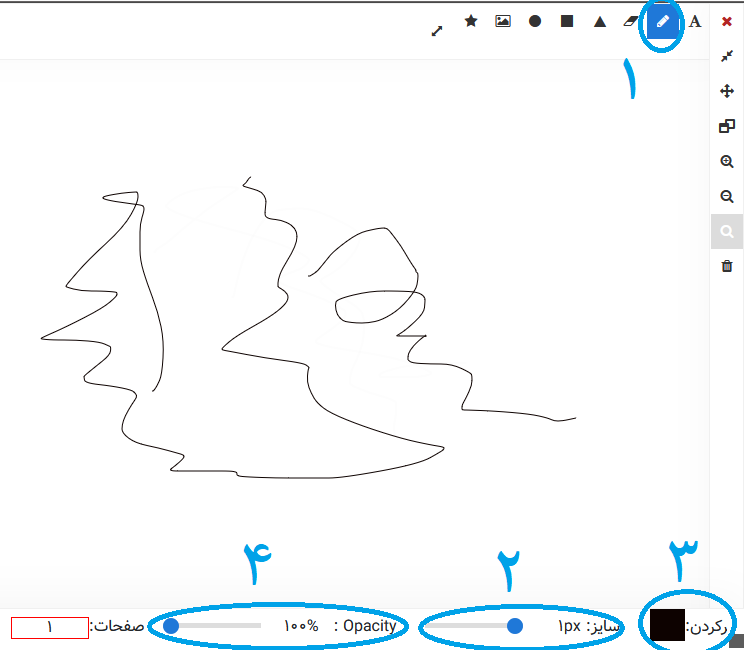
رسم شکل
۱ – ابتدا شکل مورد نظر خود را انتخاب نمایید (مربع ، مثلث ، دایره)، سپس نشانگر موس شما به شکل + تغییر پیدا میکند، بر روی تخته کلیک کنید شکل را بکشید و دکمه کلیک موس را رها کنید تا شکل شما رسم شود.
۲ – در این قسمت رنگ شکل مورد نظر خود را انتخاب نمایید، با کلیک کردن روی آیکن آن رنگ مورد نظر خود را انتخاب نمایید.
۳- در این قسمت رنگ کادر شکل خود را با کلیک کردن روی آن انتخاب نمایید ( به طور پیش فرض هیچ کادری بر روی شکل شما قرار نمیگیرد)
۴ – در این قسمت نوع حاشیه ی دور شکل خود را مشخص کنید (خط باریک، خط قطور، نقطه چین باریک و نقطه چین قطور) و اگر در حالت None قرار دهید کادر شما حذف میشود.
۵ – در این قسمت میزان وضوح شکل خود را از ۰ تا ۱۰۰ درصد تعیین کنید.
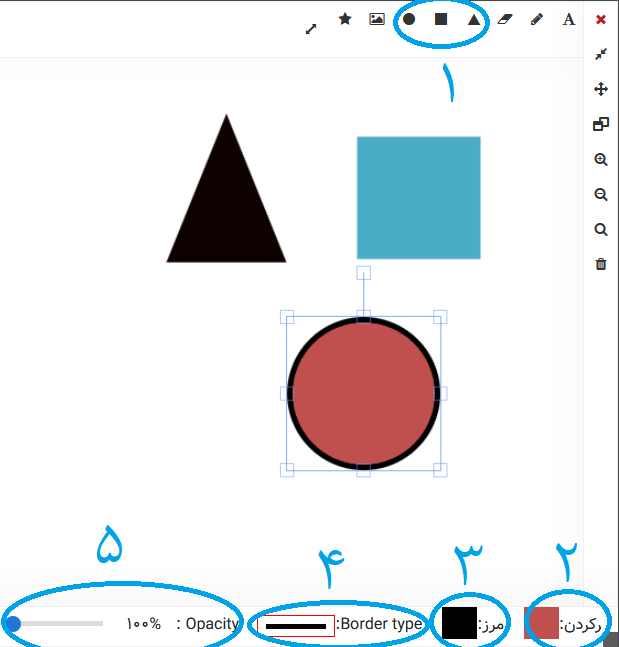
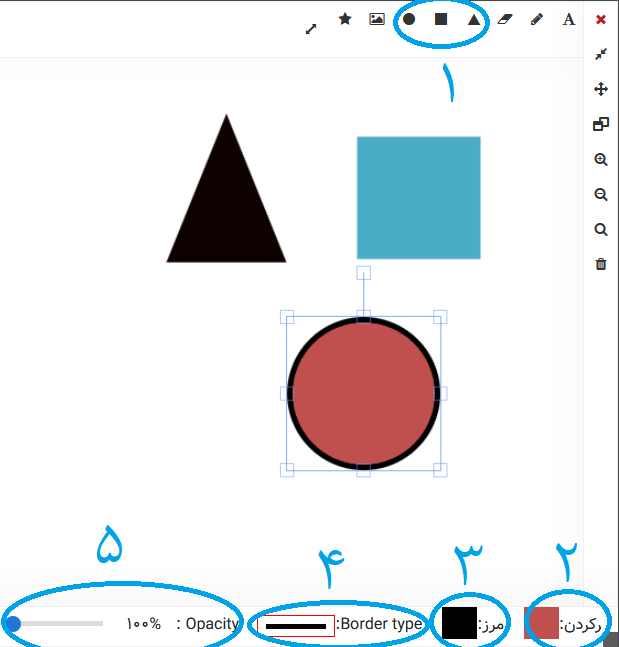
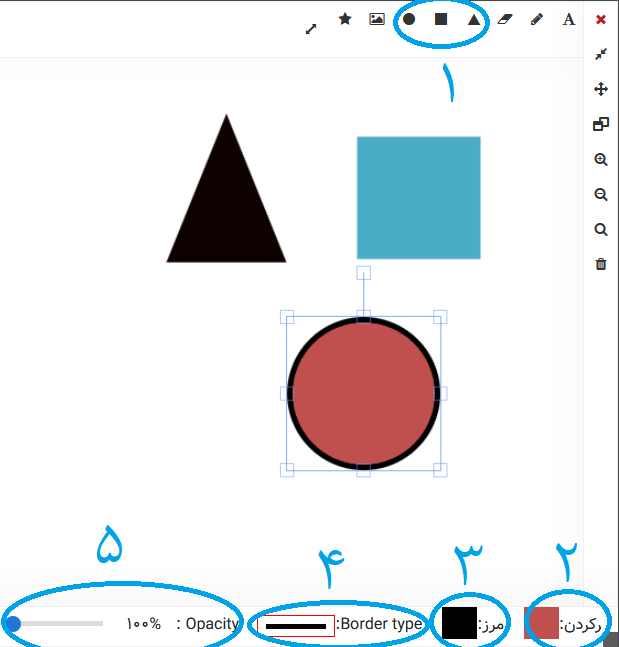
تغییر سایز و چرخش اشکال
برای تغییر اندازه شکل، بر روی شکل مورد نظر کلیک کنید تا کادر دور شکل مشخص شود، مطابق شکل زیر بر روی هر قسمت از کادرهای کنترل کننده شکل کلیک کنید و موس را بکشید تا اندازه شکل تغییر کند، سپس کلید موس را رها کنید ( مطابق شکل زیر )
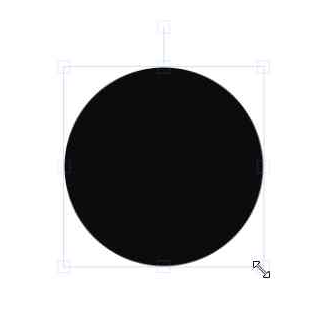
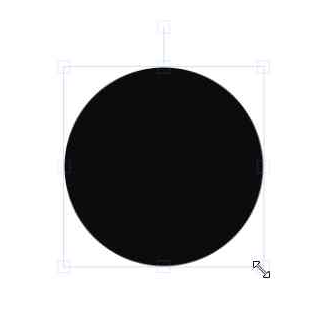
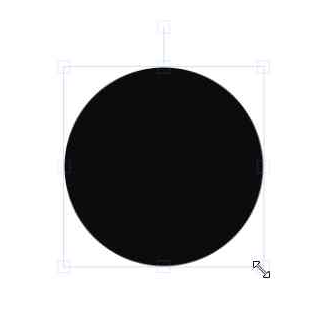
برای چرخش شکل مطابق تصویر زیر نشانگر موس را بر روی کادر کنترل کننده بالای شکل هدایت کنید، بر روی آن کلیک کنید و شکل را به جهتی که میخواهید حرکت دهید، سپس دکمه کلیک موس را رها کنید ( مطابق شکل زیر )
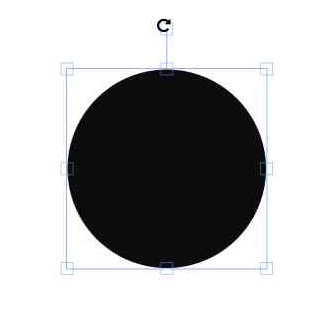
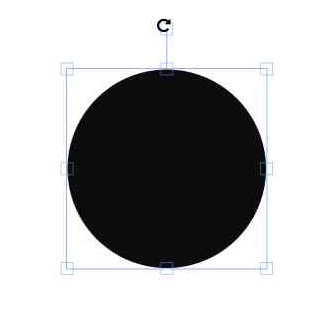
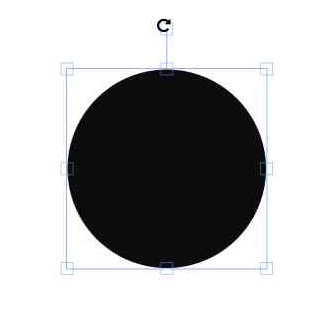
دوتایی کردن و حذف اشکال در تخته
برای دوتایی کردن اشکال بر روی شکل خود کلیک راست کنید تا منوی جدید باز شود.
در موبایلهای لمسی نیز کافی است بر روی شکل خود تاچ را مدتی نگه دارید تا این منو برایتان باز شود.
سپس مطابق شکل گزینه کپی/دوتایی کردن را انتخاب کنید تا یک کپی از شکل شما ایجاد شود
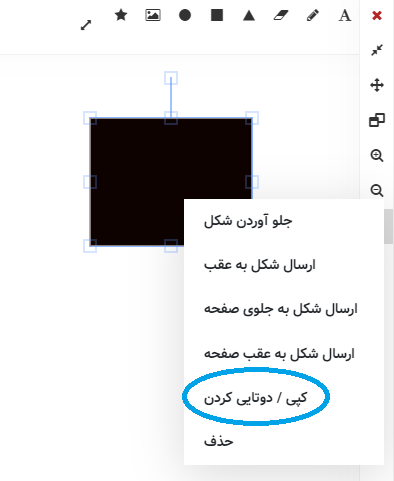
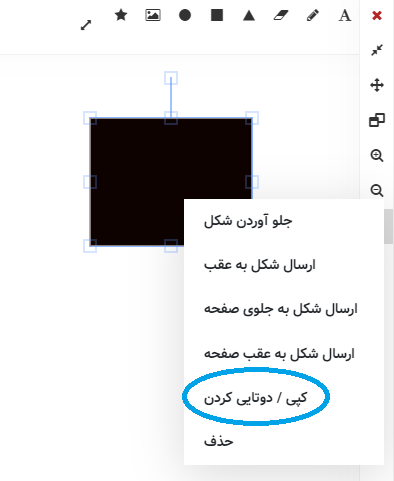
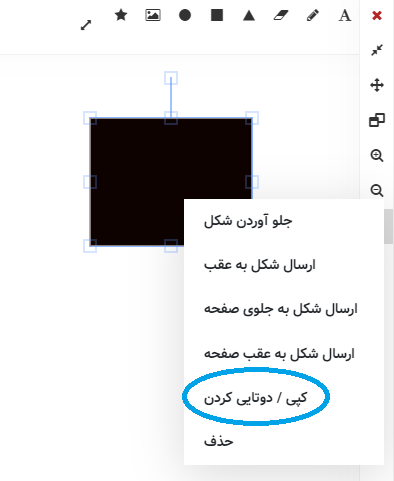
برای حذف کردن اشکال بر روی شکل خود کلیک راست کنید تا منوی جدید باز شود.
در موبایلهای لمسی نیز کافی است بر روی شکل خود تاچ را مدتی نگه دارید تا این منو برایتان باز شود.
سپس مطابق شکل، گزینه حذف را انتخاب کنید تا شکل شما حذف شود.
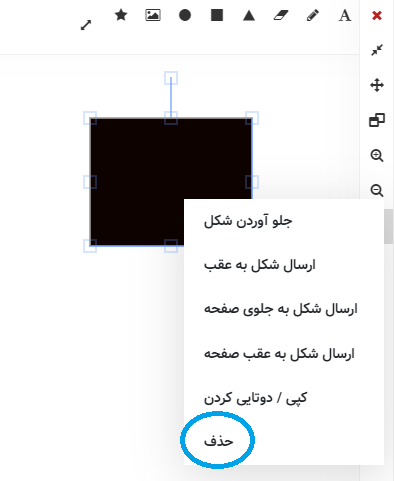
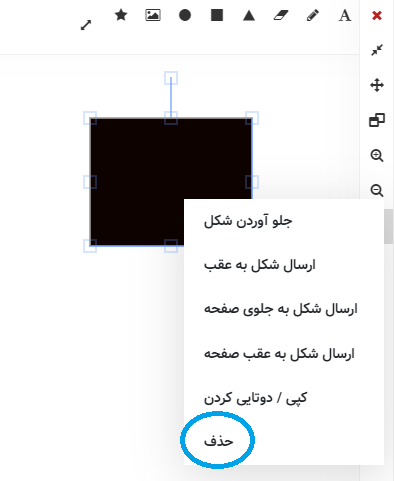
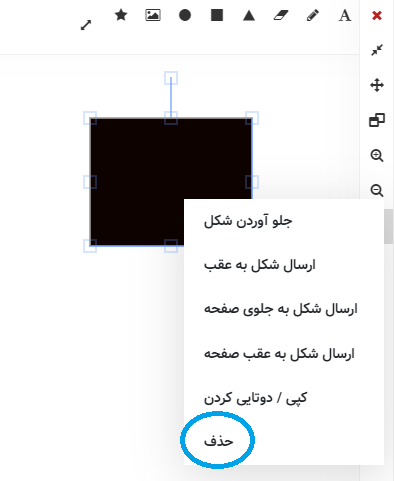
روی هم چیدن اشکال
شما میتوانید اشکال را نسبت به یکدیگر جابجا کنید و لایهبندی آنها را تنظیم کنید.
تصور کنید به ترتیب زیر دو شکل دارید و میخواهید مستطیل مشکی را جلوی دایره زرد بیاورید.
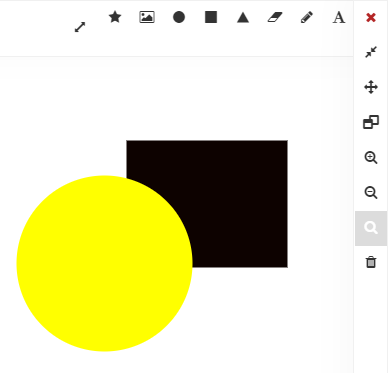
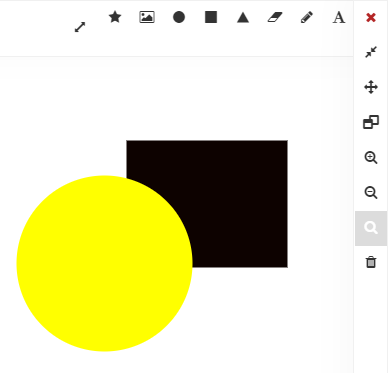
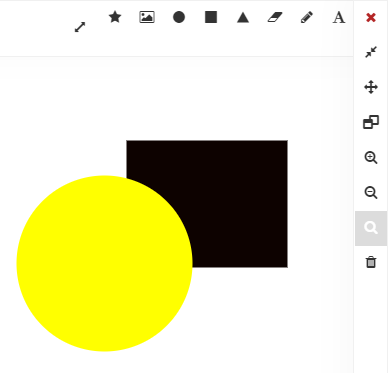
مستطیل مشکی را انتخاب کنید و با کلیک راست روی شکل ، منوی زمینه را باز کنید
در موبایل های لمسی نیز کافی است بر روی شکل خود تاچ را مدتی نگه دارید تا این منو برایتان باز شود
مطابق شکل زیر گزینه “جلو آوردن شکل را انتخاب کنید تا شکل شما به جلو بیاید
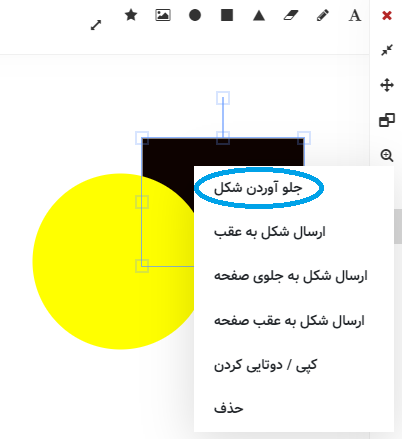
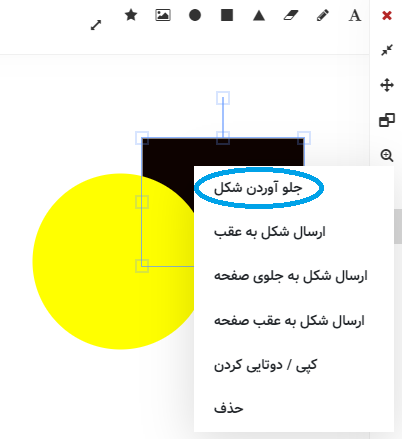
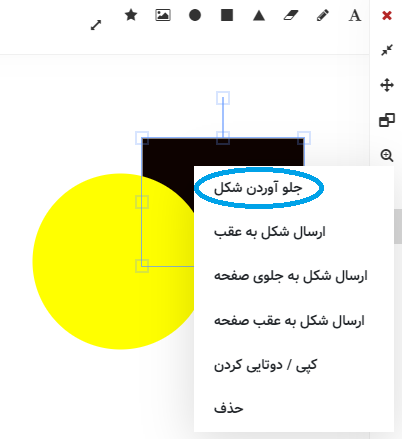
اکنون مستطیل مشکی جلوی دایره زرد قرار گرفته است (مطابق شکل زیر)
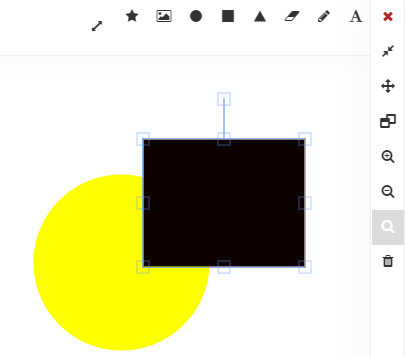
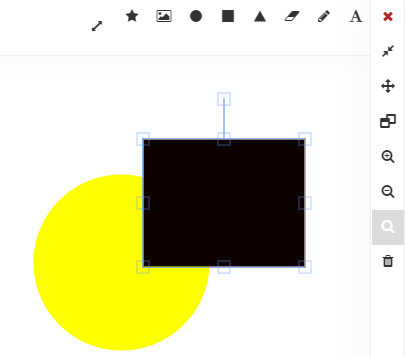
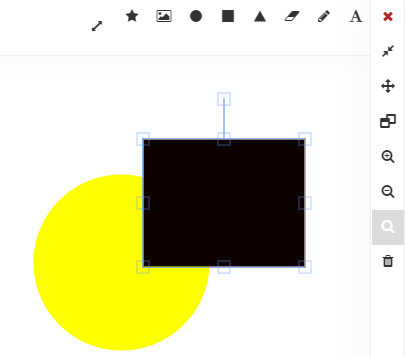
در صورتی که چندین شکل را روی هم چیدهاید و میخواهید مستطیل انتخاب شده را به بالاترین موقعیت برسانید، میتوانید با انتخاب گزینه “ارسال شکل به جلوی صفحه” به سرعت این کار را انجام دهید.
به همین ترتیب، میتوانید با استفاده از گزینههای “ارسال شکل به عقب” و “ارسال شکل به عقب صفحه” یک شکل را به عقب بفرستید.
استفاده از پاک کن
مطابق شکل زیر از نوار بالای تخته روی آیکن پاک کن کلیک کنید:
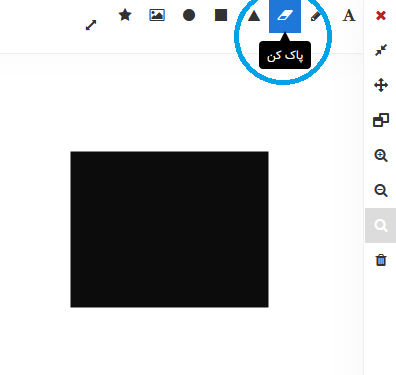
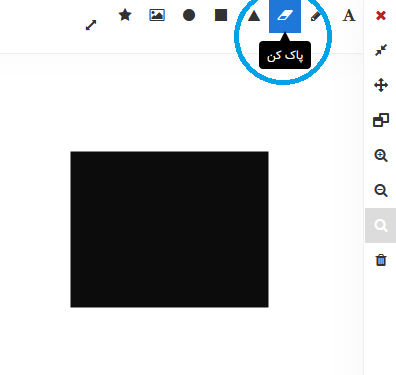
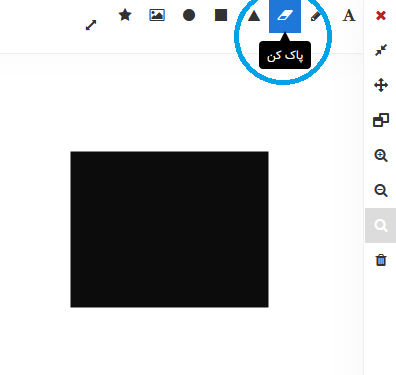
به همان شکل که از قلم برای ترسیم استفاده میکنید، از پاک کن برای پاک کردن قسمتهای بالا استفاده کمک بگیرید (مطابق شکل زیر )
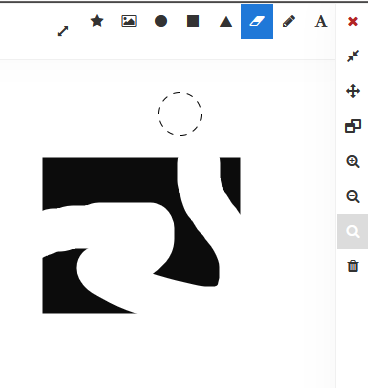
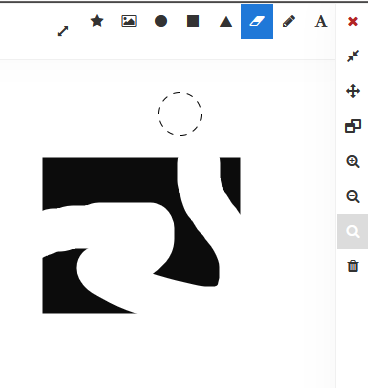
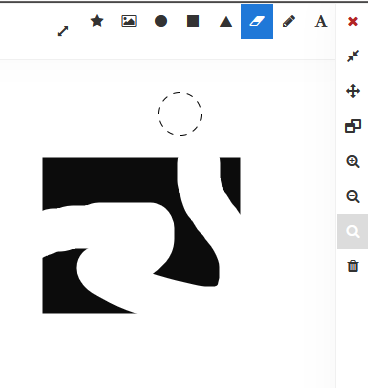
در قسمت پایین تخته (مطابق شکل) میتوانید اندازه پاک کن را تعیین کنید:
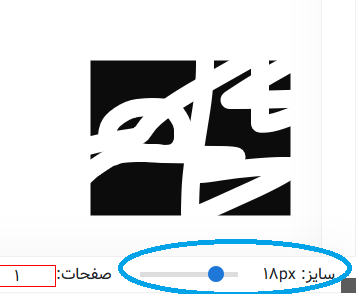
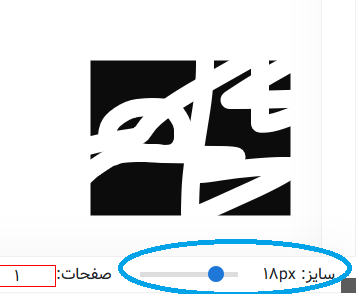
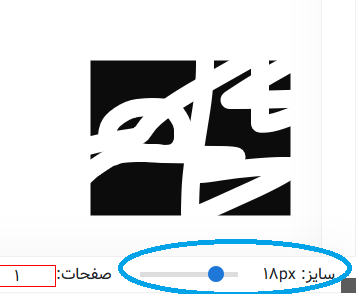
رسم خطوط و فلش ها
مطابق شکل زیر در قسمت نوار بالای تخته وایت برد بر روی آیکن خط کلیک کنید و بعد از باز شدن منوی آبشاری، خط یا فلش مورد نظر خود را انتخاب کنید.
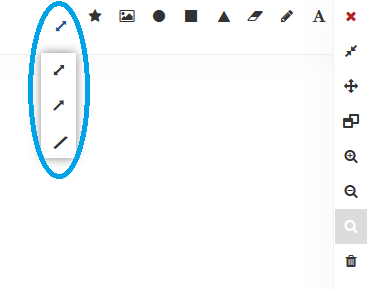
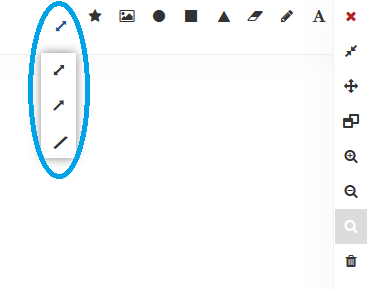
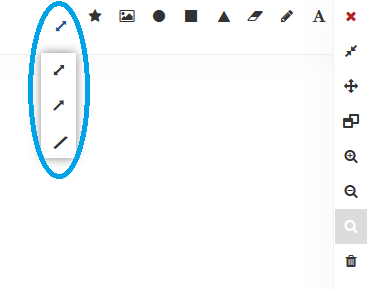
نشانگر موس را بر روی تخته ببرید، کلیک کنید و موس را به حرکت در آورید تا شکل شما رسم شود، سپس کلیک موس را رها کنید (مطابق شکل زیر )
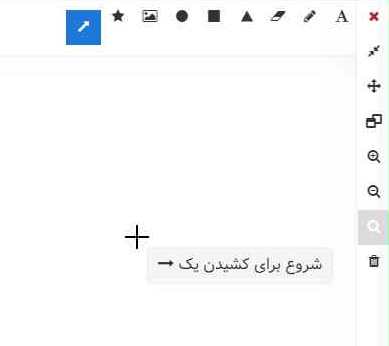
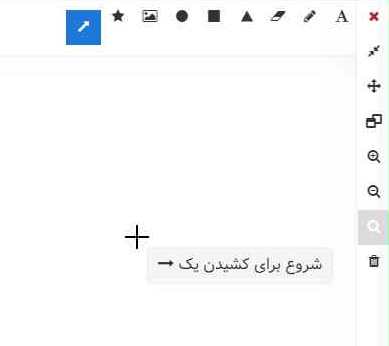
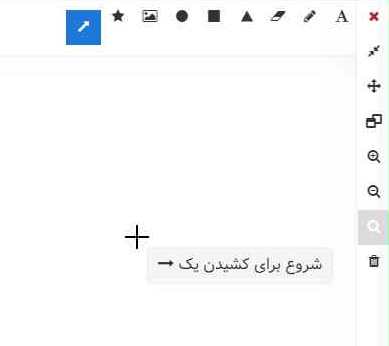
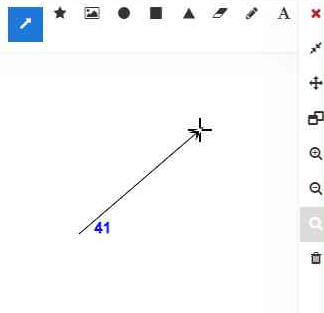
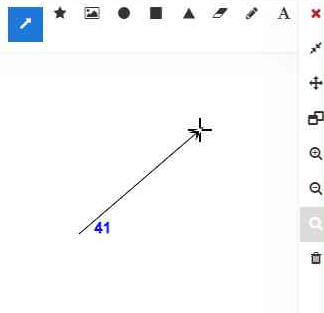
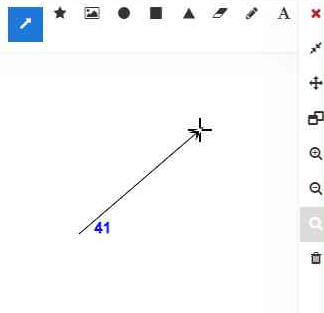
برای تغییر حاشیه و وضوح خطوط بعد از انتخاب خط از منوی آبشاری بالا، میتوانید مطابق عکس زیر در مورد ۱ حاشیهی خط خود را تغییر دهید و در مورد ۲ هم وضوح خط خود را تعیین نمایید.
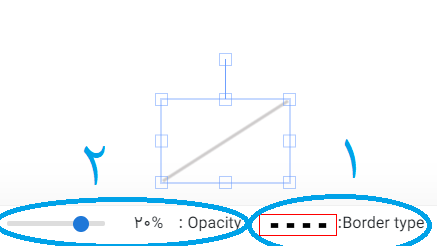
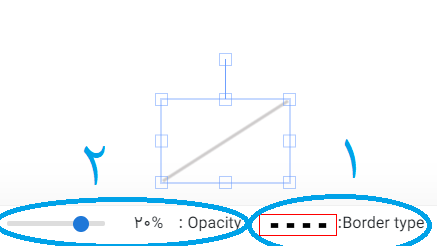
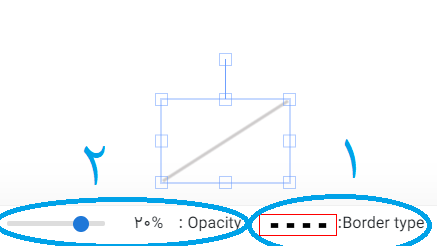
کار کردن با متن (پاراگراف)
از نوار بالا (مطابق عکس زیر) آیکن A را انتخاب نمایید



سپس نشانگر موس را بر روی تخته ببرید و در قسمتی که میخواهید متن وارد کنید کلیک کنید (مطابق عکس زیر )
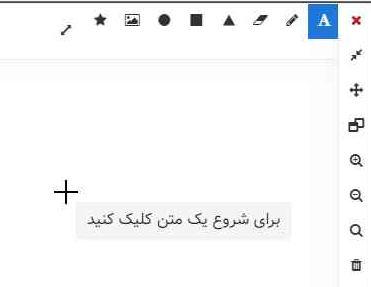
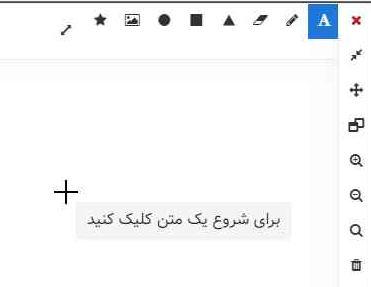
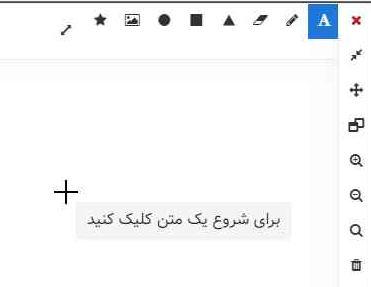
به صورت پیش فرض کلمه Text بر روی صفحه قرار میگیرد که میتوانید متن آن را تغییر دهید و قالب آن را تنظیم کنید.
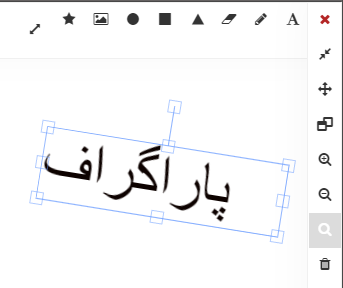
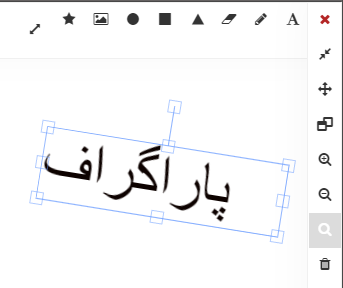
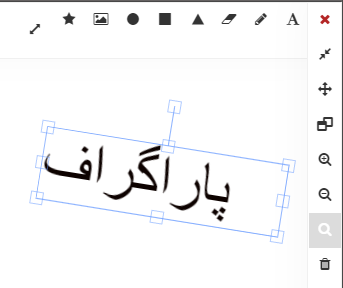
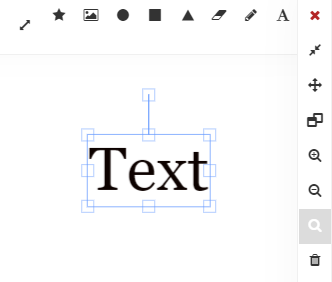
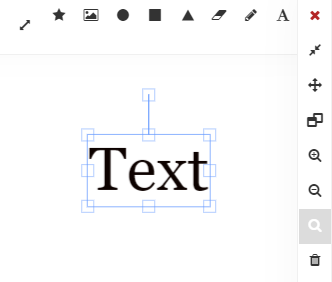
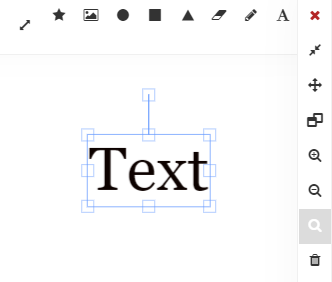
برای ویرایش محتوای متن کافی است بر روی اخرین متنی که ایجاد کردهاید دوبار کلیک کنید تا بتوانید محتوا را تغییر دهید. و برای پایان دادن به ویرایش کافی هست بیرون از کادر متن بر روی قسمتی از تخته کلیک کنید تا متن از حالت ویرایش خارج شود.
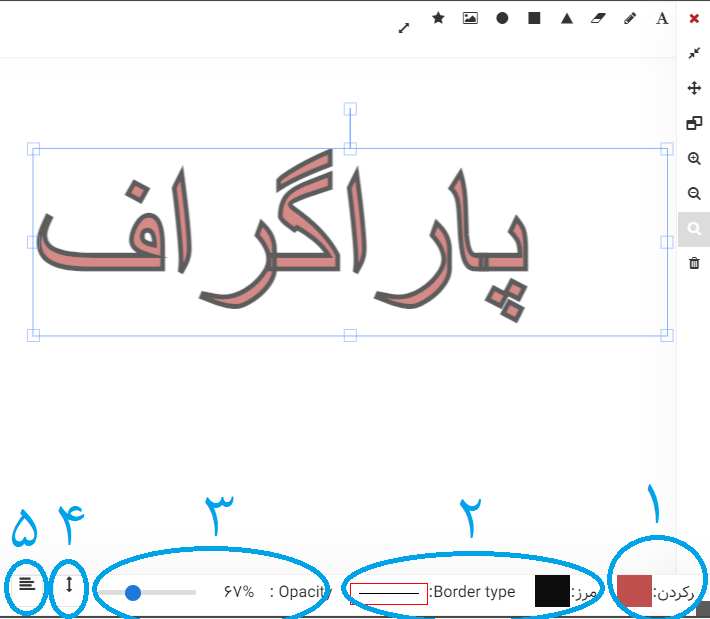
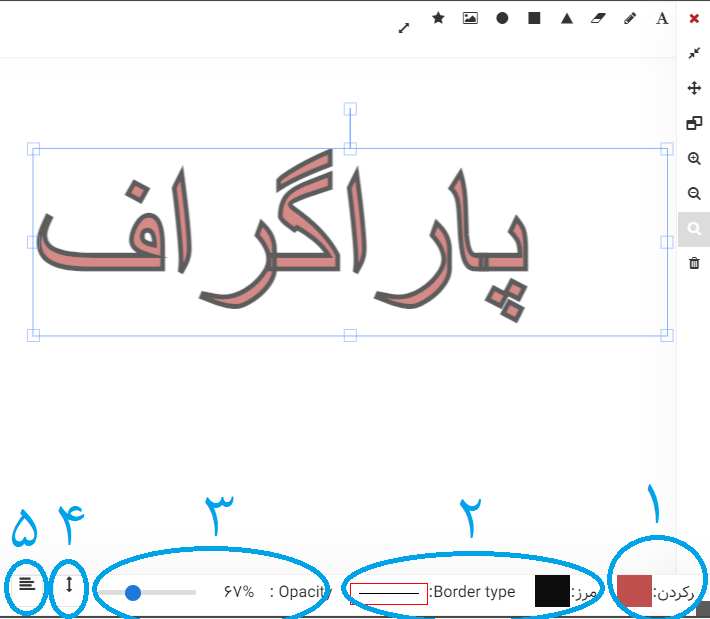
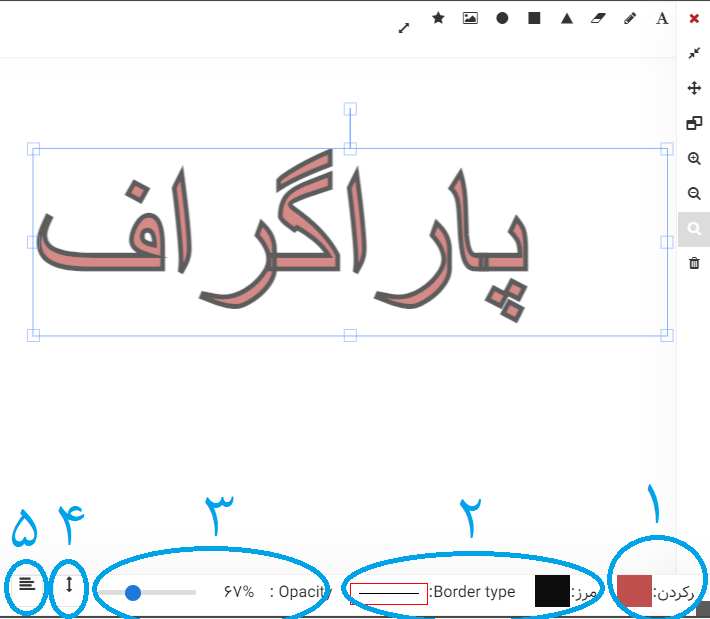
برای تغییر ظاهر کلی متن کافی است روی کادر متن کلیک کنید و مطابق شمارهگذاری بر روی عکس بالا:
۱ – رنگ کلی متن را تغییر دهید.
۲- برای حروف متن خود حاشیه تعریف کنید و نوع و رنگ آن را تعیین کنید.
۳ – وضوح متن را تعین کنید.
۴ – سایز متن خود را تغییر دهید (ضمن اینکه با کوچک و بزرگ کردن کادر متن نیز میتوانید سایز متن خود را تغییر دهید)
۵ – جهت نوشتن متن خود را از چپ به راست ، از راست به چپ و قرار دادن متن در وسط کادر تغییر دهید.
کافی است بر روی آیکن مورد نظر کلیک کنید و تغییرات خود را اعمال نمایید.



برای ویرایش اجزای متن خود مطابق عکس فوق:
۱ – رنگ فونت را متن میتوانید تغییر دهید.
۲ – وضوح متن را میتوانید تعیین کنید.
۳ – نوع فونت متن را تعیین کنید.
۴ – سایز فونت متن را تغییر دهید.
۵ – متن را در حالت بولد قرار دهید.
۶ – متن را در حالت ایتالیک(Italic) قرار دهید.
۷ – بر روی متن یا قسمتی از متن یا بالا و یا زیر آن خط بکشید.
کافی است بر روی آیکن مورد نظر کلیک کنید و تغییرات خود را اعمال نمایید.
رسم چند ضلعی
در قسمت نوار بالای تخته بر روی آیکن چند ضلعی کلیک کنید ( مطابق عکس زیر )
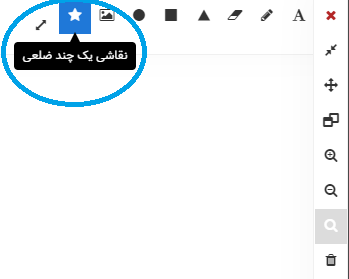
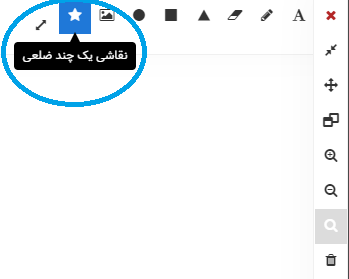
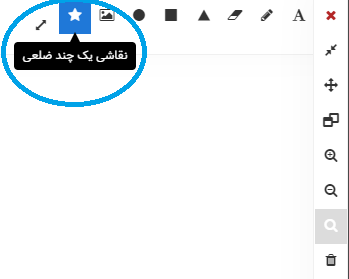
نشانگر موس به علامت + به همراه متن راهنمای ابزاری کنارش تبدیل میشود ( مطابق عکس زیر )
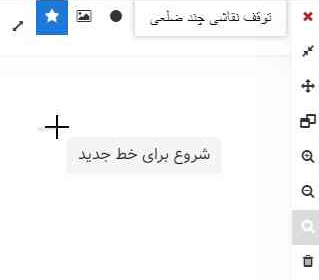
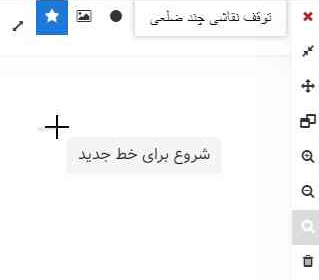
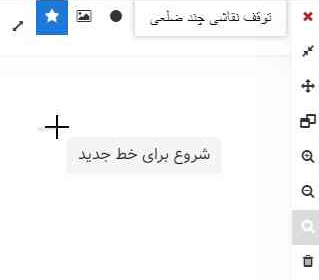
در گوشهی سمت راست بالای تصویر زیر دکمه “توقف نقاشی چند ضلعی” را جهت اتمام رسم چند ضلعی مورد نظر خود مشاهده میکنید .(مطابق عکس زیر)
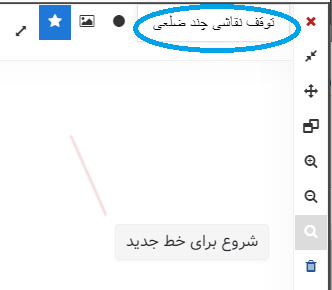
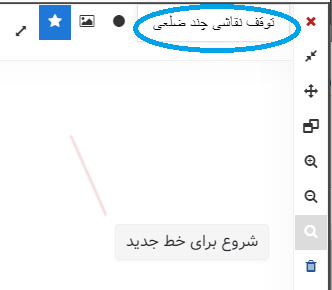
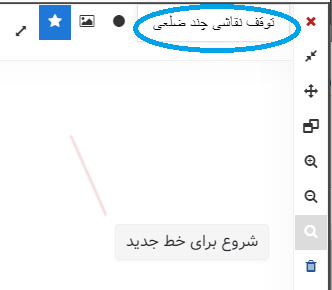
بر روی نقطهای از تخته که میخواهید شکل خود را رسم کنید کلیک کنید و چند ضلعی خود را از آن نقطه شروع به رسم کنید (مطابق عکس زیر)
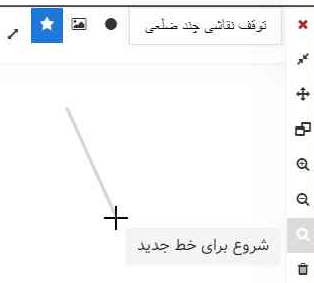
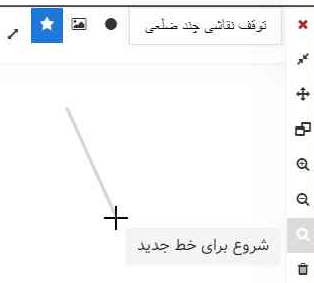
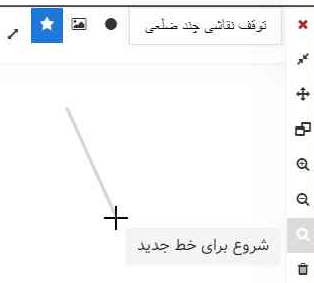
با کلیک روی صفحهی تخته، خطوط بیشتری به چند ضلعی خود اضافه کنید ( مطابق عکس زیر )
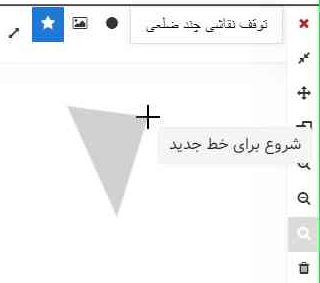
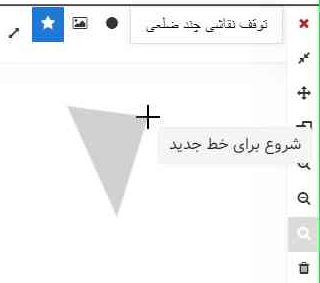
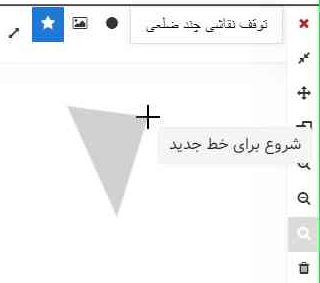
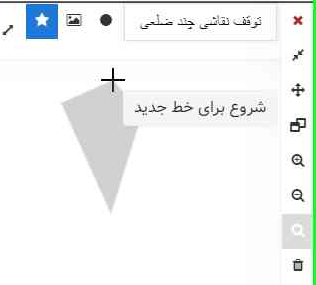
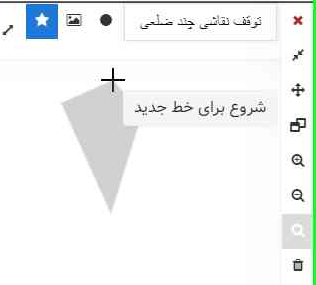
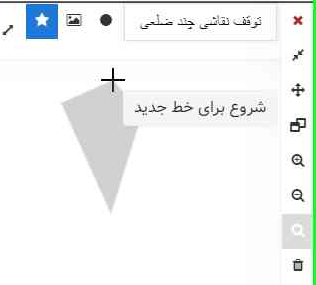
بعد از اتمام رسم خود بر دکمه “توقف نقاشی چند ضلعی ” مطابق عکس زیر کلیک کنید تا رسم شما پایان یابد.
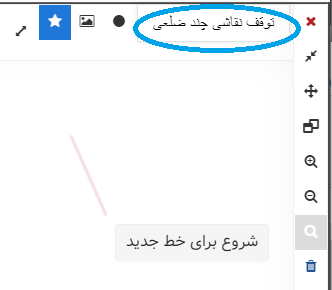
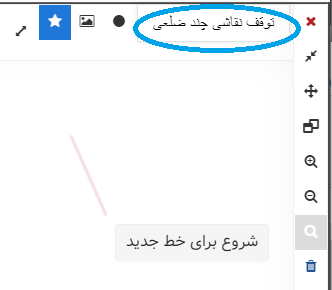
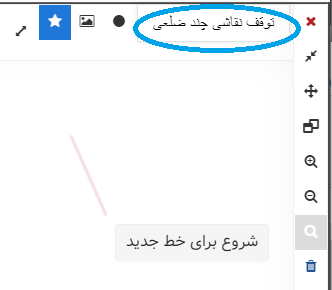
رسم چند ضلعی بر سیستمهای لمسی بسیار ساده است ، راه اول :
برای شروع رسم، بعد از انتخاب آیکن چند ضلعی بر روی صفحه تاچ کنید ( ضربه بزنید)
بر هدف موقعیت اولین خط، تاچ دوم را اعمال کنید، تا خط اول اعمال شود.
هر بار تاچ بر روی صفحه خط دیگری از چند ضلعی رسم میکند.
و جهت خاتمه دادن به رسم چند ضلعی بر روی دکمه “توقف نقاشی چند ضلعی” تاچ کنید.
راه دوم:
برای شروع رسم بعد از انتخاب آیکن چند ضلعی بر روی صفحه تاچ کنید، انگشت خود را بر روی نقطه شروع رسم قرار دهید و به جهتی که میخواهید چند ضلعی رسم شود بکشید.
در قسمت هدف موقعیت مورد نظر خود انگشتتان را رها کنید.
مجددا بر روی صفحهی تخته تاچ کنید و انگشت خود را به جهت مورد نظرتان بکشید تا به تعداد خطوط مورد نظرتون اضافه کنید و چند ضلعی خود را کامل کنید
و جهت خاتمه دادن به رسم چند ضلعی بر روی دکمه “توقف نقاشی چند ضلعی” تاچ کنید
قرار دادن عکس بر تخته
در قسمت نوار بالای تخته بر روی آیکن جایگذاری یک عکس (مطابق شکل زیر کلیک کنید )
با کلیک کردن بر روی آن پنجره ی جدیدی جهت انتخاب عکس از سیستمتان باز میگردد.
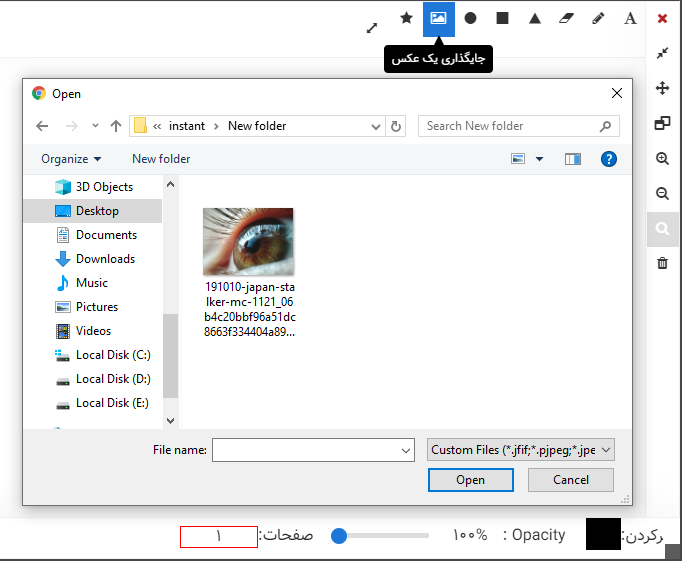
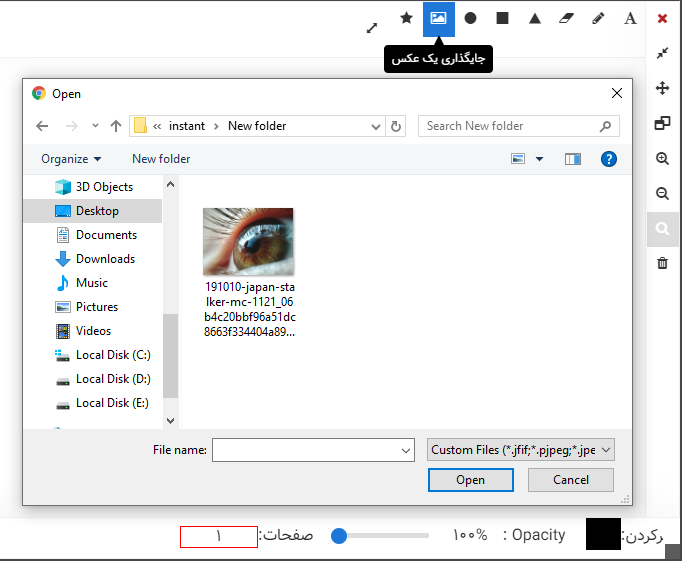
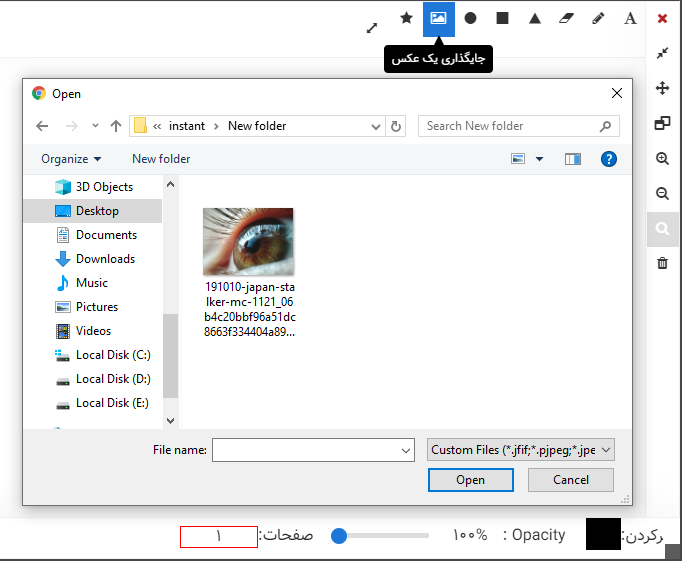
عکس انتخاب شده بر تخته ی شما قرار میگیرد.
اگر عکس شما سایز مناسبی نداشته باشد میتوانید به کمک کادر ظاهر شده در کنار عکس ، اندازه مورد نظر خود را تنظیم کنید و یا بر روی عکس خود چرخش اعمال کنید
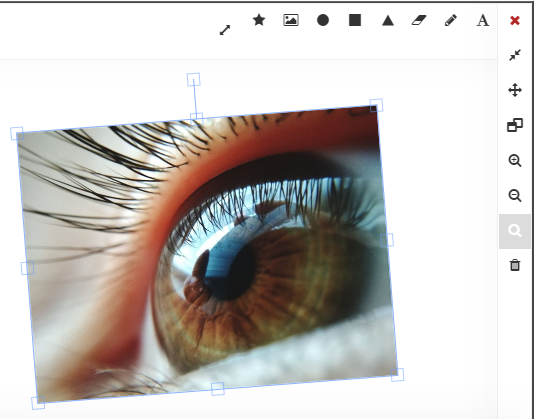
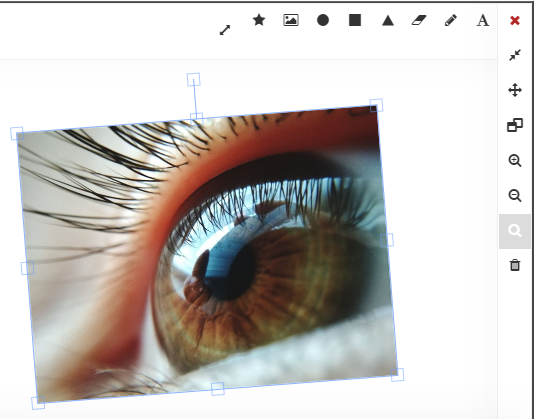
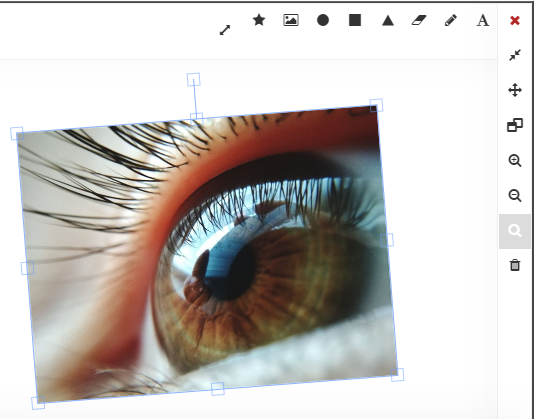
مطابق عکس زیر میتوانید:
۱ – برای عکس خود حاشیه انتخاب کنید.
۲ – میزان وضوح عکس خود را تغییر دهید.
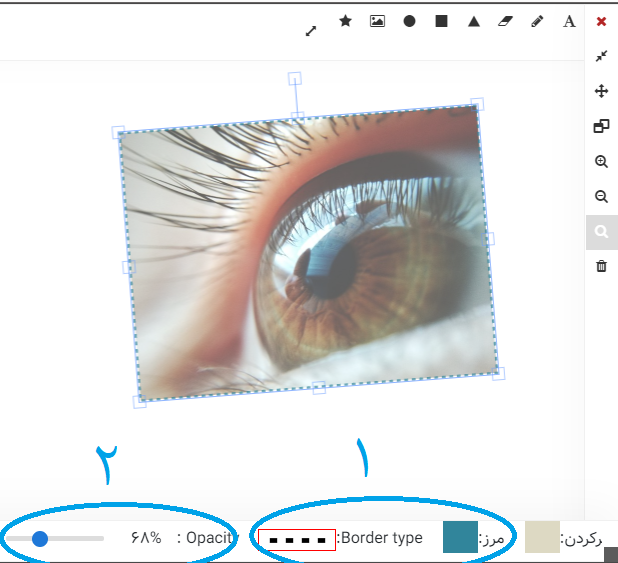
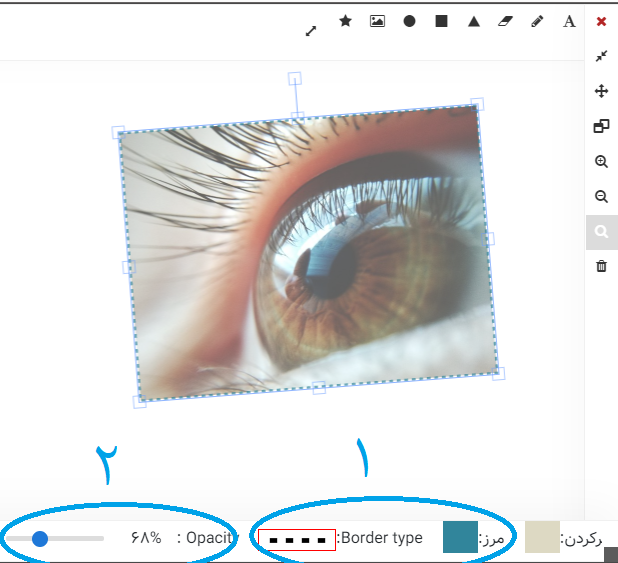
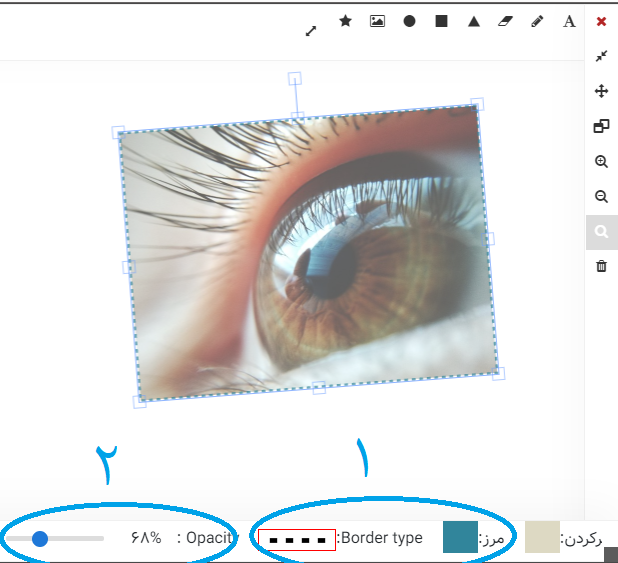
در انتها سایر آیکنهای نوار تخته را توضیح میدهیم.
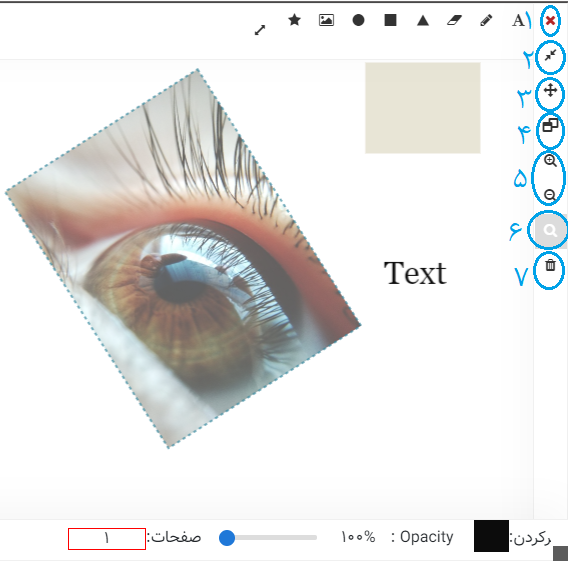
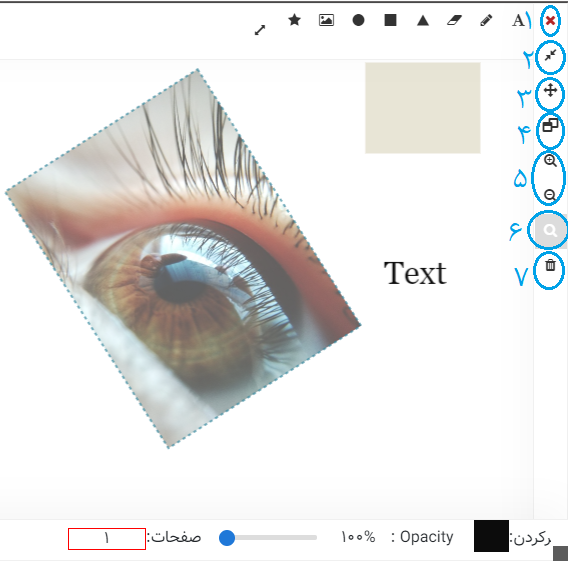
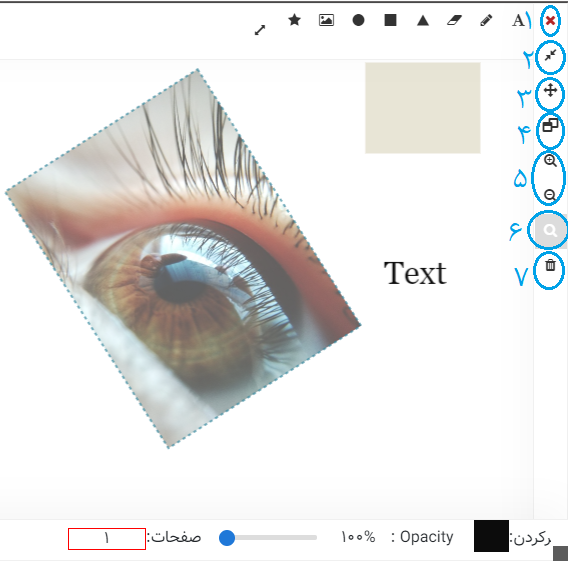
۱ – بستن کامل تخته وایت برد
۲ – کوچکنمایی تخته
۳ – انتخاب اجزای تخته
۴ – نمای تمام صفحه تخته
۵ – زوم بر روی تخته
۶ – انتخاب تغییر زوم تخته
۷ – پاک کردن کل تخته
همین حالا اولین جلسه خود را با روبرو برگزار کنید.