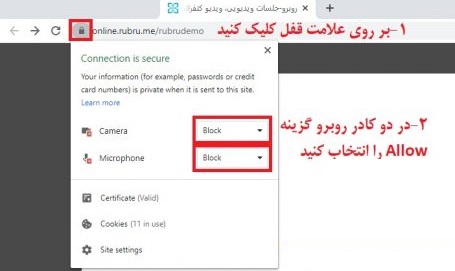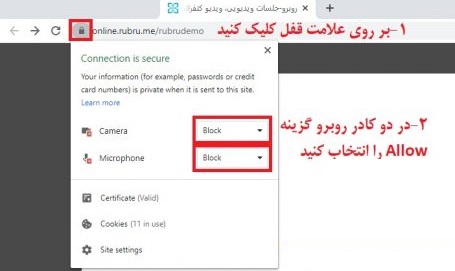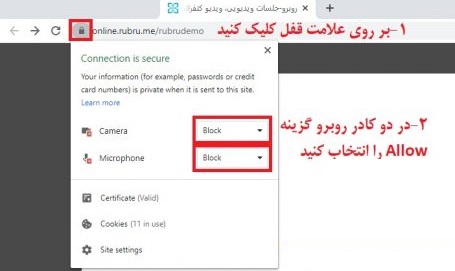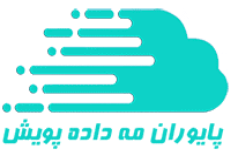مراحل اعطای مجوز صدا و تصویر به کاربر توسط مدیر جلسه
مدیر رویداد میتواند مجوز ارائه صدا یا تصویر و یا هر دو را به کاربر داده یا از وی بگیرد. مراحل اعطای مجوز صدا و تصویر به کاربر توسط مدیر جلسه ( معلم ) به کاربر عادی ( دانش آموز ) در پنل وبینار و آموزش مجازی روبرو به شرح زیر است:
۱- مدیر ابتدا باید بر آیکون «کاربران» که در تصویر زیر با دایره قرمز مشخص شده کلیک کند
۲- سپس در لیست نمایش داده شده، کاربری که قرار است به او مجوز بدهد را انتخاب می کند
در این حالت مدیر سه گزینه پیش رو دارد:
- ارائه مجوز فقط تصویر
- ارائه مجوز فقط صدا
- ارائه مجوز صدا و تصویر
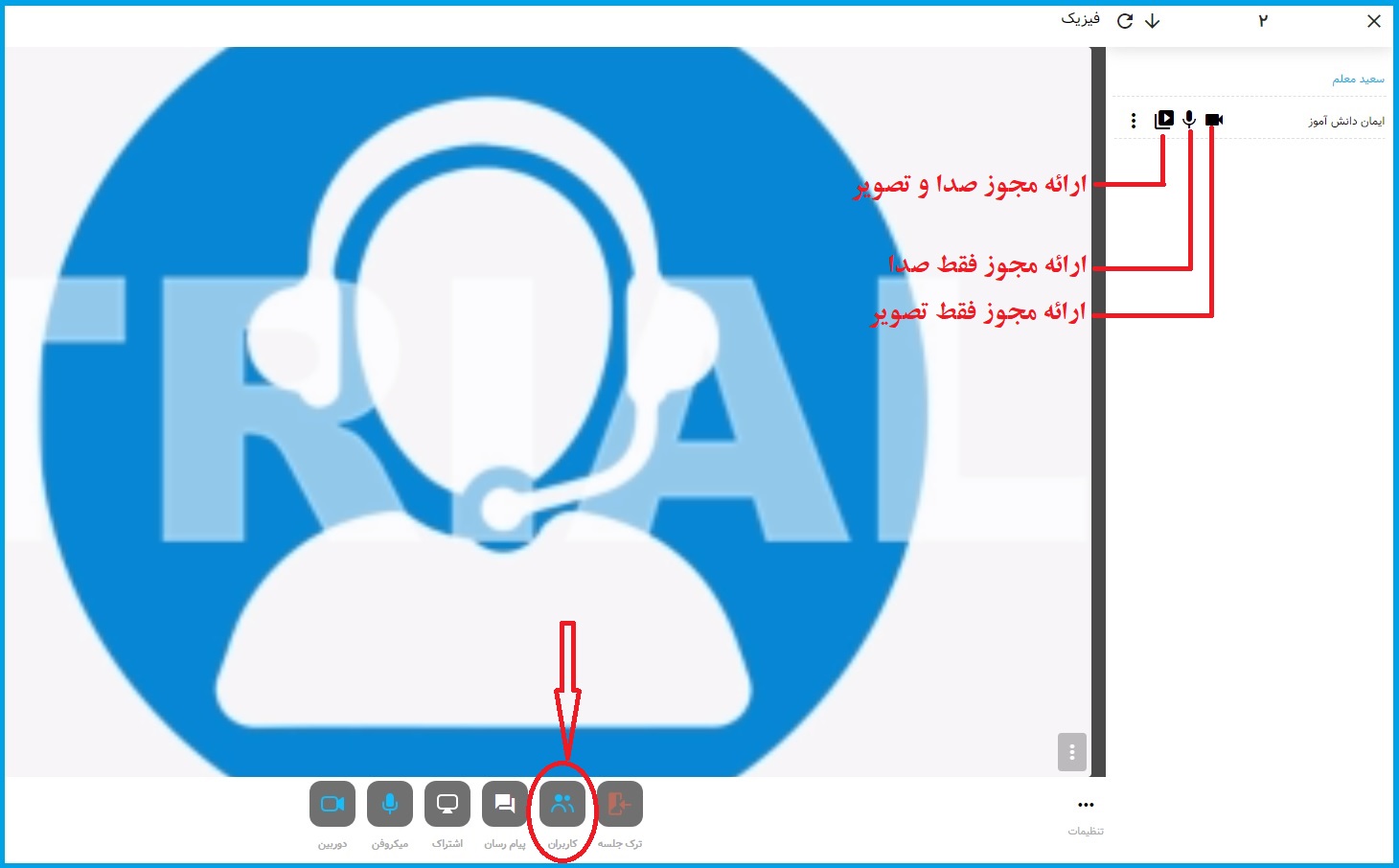
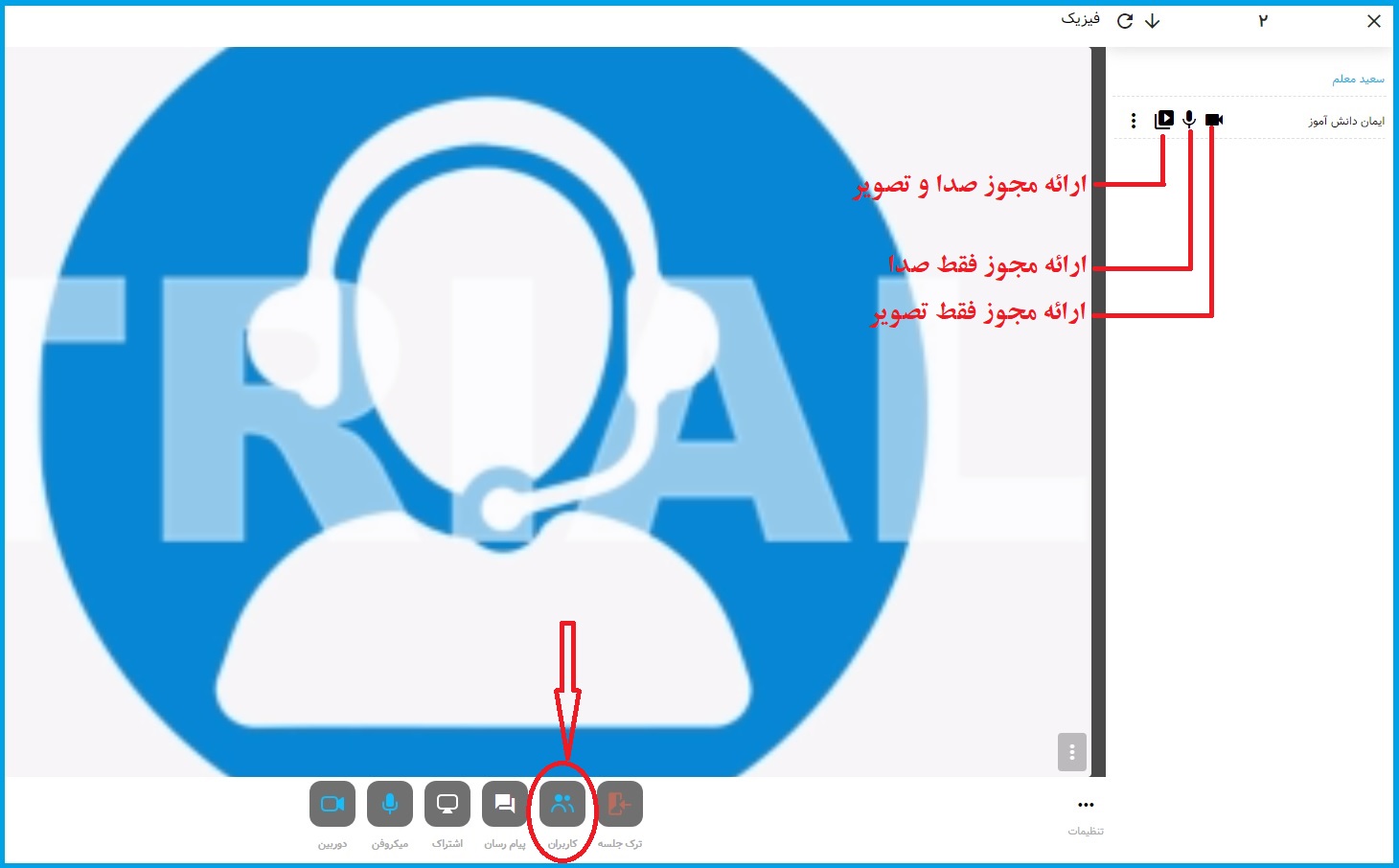
۳- اگر مدیر بر آیکون «مجوز ارائه فقط تصویر کلیک کند»، پیام زیر برای کاربر ارسال می شود
«مدیر جلسه به شما مجوز ارائهی تصویر داده است»
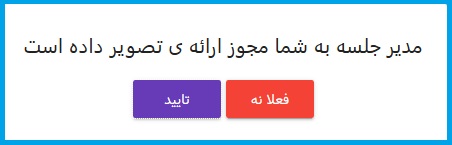
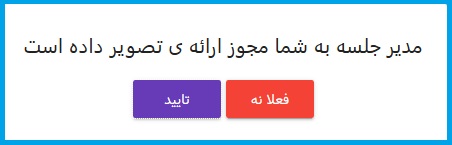
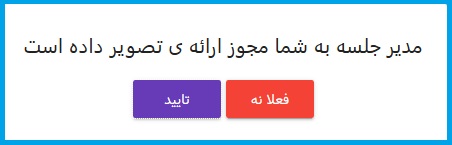
اگر کاربر گزینه «تأیید» را انتخاب کند، میتواند از مجوز ارائه شده استفاده کند، و نام وی در فهرست کاربرانِ مدیر، سبز رنگ شده و تصویر دوربین به صورت چشمک زن نمایش داده میشود:
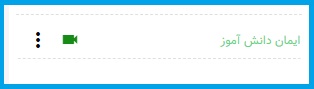
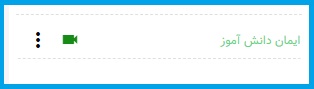
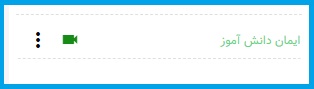
اگر گزینه «فعلا نه» را انتخاب کند، نمیتواند از مجوز استفاده کند و برای مدیر جلسه پیامی جلو نام کاربر به شکل زیر ارسال می شود:
«نام کاربر: کاربر فعلا قادر به تأیید نیست»
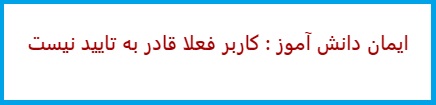
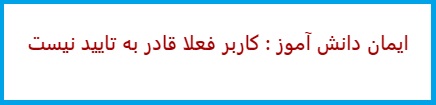
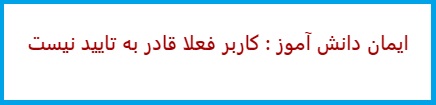
اما اگر تا ۱۵ ثاینه هیچ واکنشی نشان ندهد، این پیام کأن لم یکن تلقی میشود و پیام زیر برای مدیر ارسال میشود:
«نام کاربر: پاسخی از کاربر دریافت نشد»
کاربر در صورت تمایل به ارائه باید دوباره از مدیر مجوز بخواهد.



اگر مدیر بر آیکون «مجوز ارائه صدا» کلیک کند، پیام زیر برای کاربر ارسال می شود
«مدیر جلسه به شما مجوز ارائهی صدا داده است»
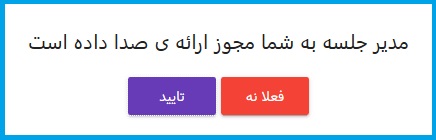
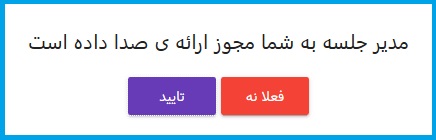
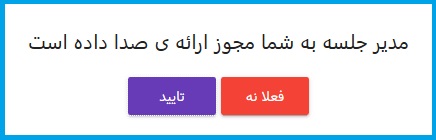
اگر کاربر گزینه «تأیید» را انتخاب کند، میتواند از مجوز ارائه شده استفاده کند، و نام وی در فهرست کاربرانِ مدیر، سبز رنگ شده و تصویر میکروفن به صورت چشمک زن نمایش داده میشود:
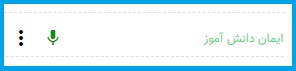
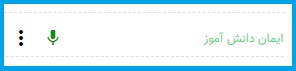
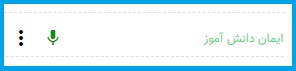
اگر گزینه «فعلا نه» را انتخاب کند، نمیتواند از مجوز استفاده کند و همانند اعطای مجوز تصویر، برای مدیر جلسه پیامی جلو نام کاربر به شکل زیر ارسال می شود:
«نام کاربر: کاربر فعلا قادر به تأیید نیست»
اما اگر تا ۱۵ ثاینه هیچ واکنشی نشان ندهد، این پیام کأن لم یکن تلقی میشود و پیام زیر برای مدیر ارسال میشود:
«نام کاربر: پاسخی از کاربر دریافت نشد»
کاربر در صورت تمایل به ارائه باید دوباره از مدیر مجوز بخواهد.
اگر مدیر بر آیکون «مجوز ارائه صدا و تصویر »کلیک کند، پیام زیر برای کاربر ارسال می شود
«مدیر جلسه به شما مجوز ارائهی صدا و تصویر داده است»
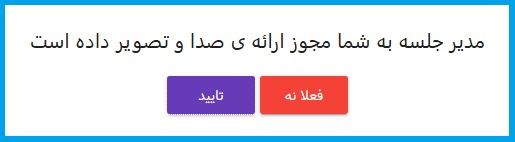
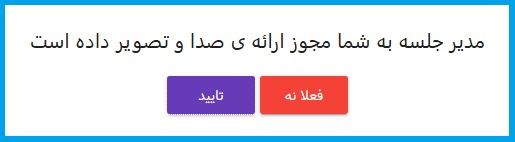
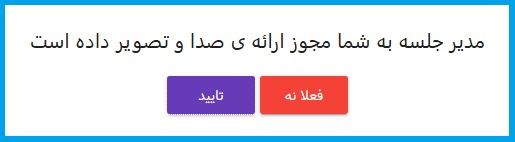
اگر کاربر گزینه «تأیید» را انتخاب کند، میتواند از مجوز ارائه شده استفاده کند، و نام وی در فهرست کاربرانِ مدیر، سبز رنگ شده و تصویر چشمک زن زیر نمایش داده میشود:
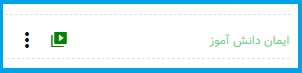
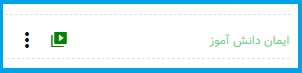
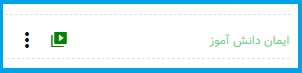
اگر گزینه «فعلا نه» را انتخاب کند، نمیتواند از مجوز استفاده کند و همانند اعطای مجوز تصویر، برای مدیر جلسه پیامی جلو نام کاربر به شکل زیر ارسال می شود:
«نام کاربر: کاربر فعلا قادر به تأیید نیست»
اما اگر تا ۱۵ ثاینه هیچ واکنشی نشان ندهد، این پیام کأن لم یکن تلقی میشود و پیام زیر برای مدیر ارسال میشود:
«نام کاربر: پاسخی از کاربر دریافت نشد»
کاربر در صورت تمایل به ارائه باید دوباره از مدیر مجوز بخواهد.
تذکر مهم:
اگر به دانشآموز فقط مجوز ارائهی صدا دادهاید و میخواهید مجوز ارائهی تصویر هم به او بدهید اول باید مجوز ارائهی صدا را از او بگیرید سپس بر آیکون «مجوز صدا و تصویر» کلیک کنید.
همچنین اگر به دانشآموز فقط مجوز ارائهی تصویر دادهاید و میخواهید مجوز ارائهی صدا هم به او بدهید اول باید مجوز ارائهی تصویر را از او بگیرید سپس بر آیکون «مجوز صدا و تصویر» کلیک کنید
چه مواردی اعطای مجوز صدا یا تصویر به کاربر را دچار اخلال میکند؟
در حالت های زیر اعطای مجوز به کاربر دچار مشکل میشود:
- دوربین یا میکروفن کاربر توسط مرورگر بلاک شده باشند
- دوربین یا میکروفن کاربر توسط برنامه دیگری مشغول باشند
- اتصال دوربین یا میکروفن کاربر دچار مشکل باشد.
برای پیشگیری از این اتفاق بهتر است کاربران قبل از شروع جلسه موارد زیر را چک کنند:
الف) دوربین نصب باشد
ب) میکروفن نصب باشد
ج) دوربین مشغول نباشد
د) میکروفن مشغول نباشد
ه) دوربین توسط مرورگر بلاک نشده باشد
و) میکروفن توسط مرورگر بلاک نشده باشد
چگونه بفهمیم دوربین و میکروفن ما مشکلی ندارند؟