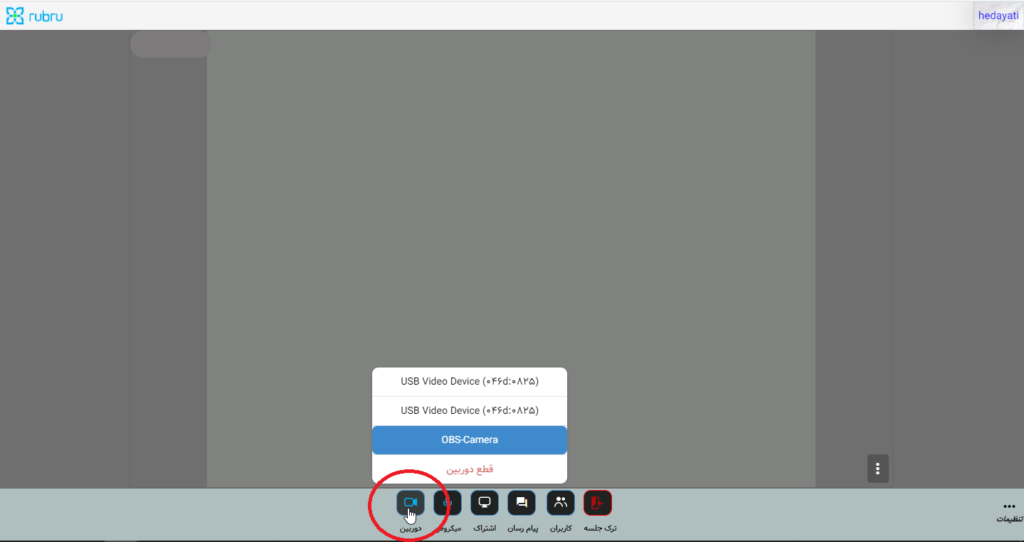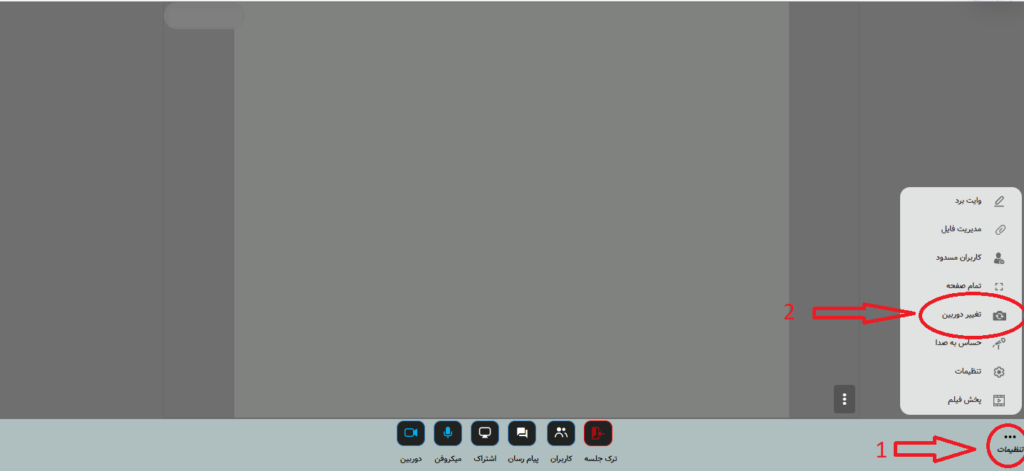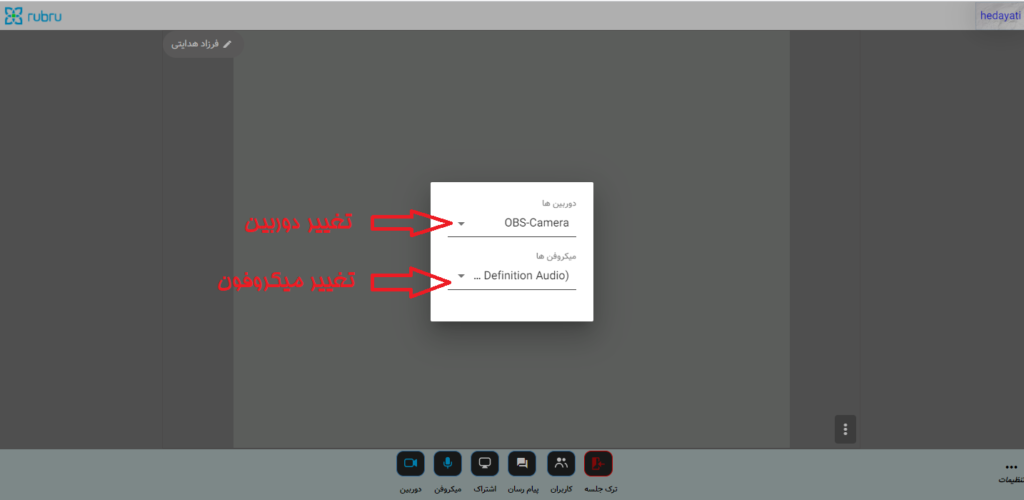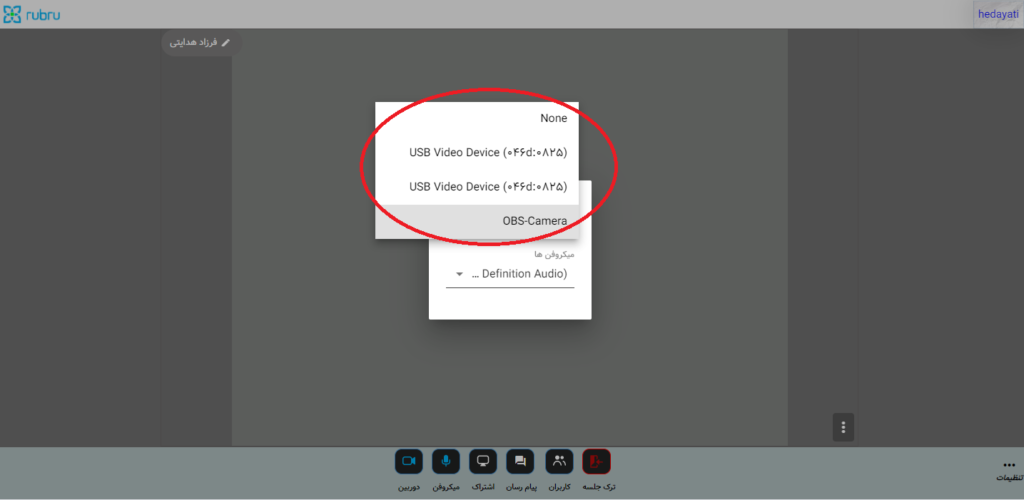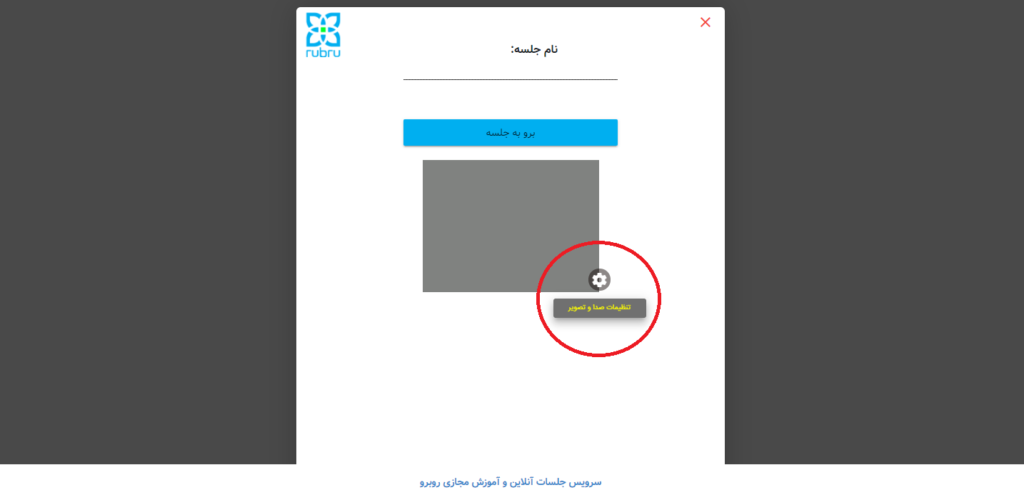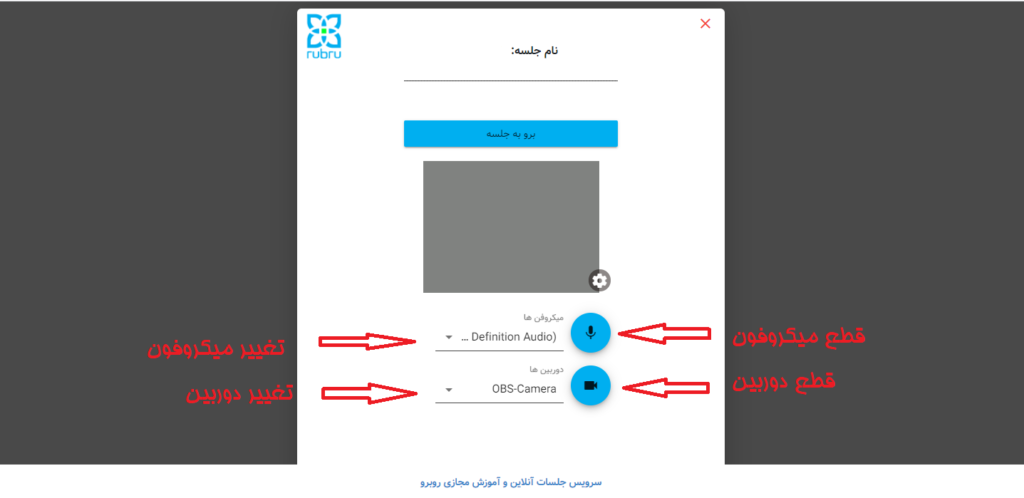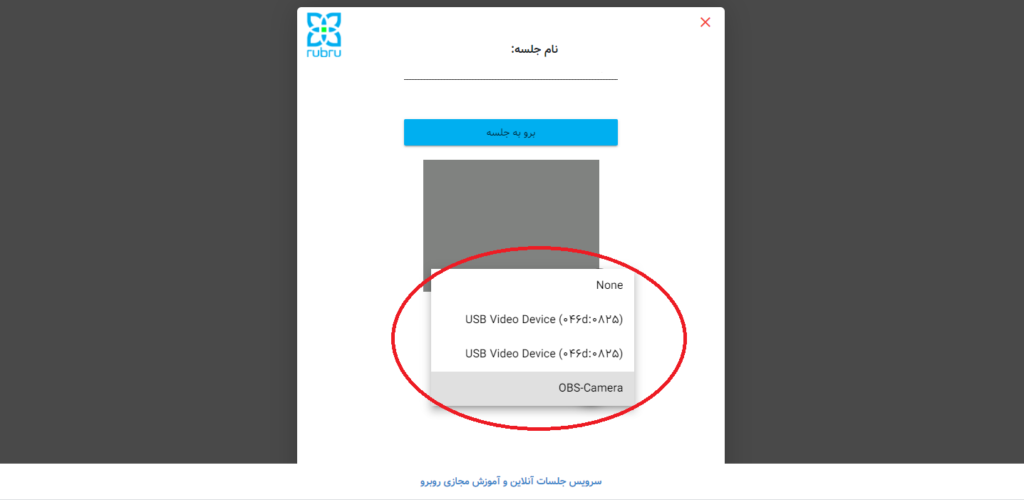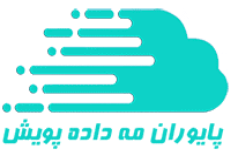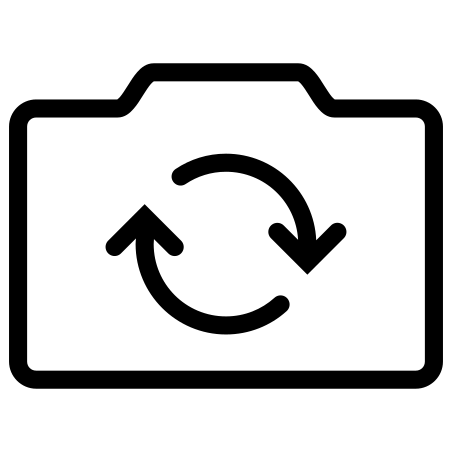
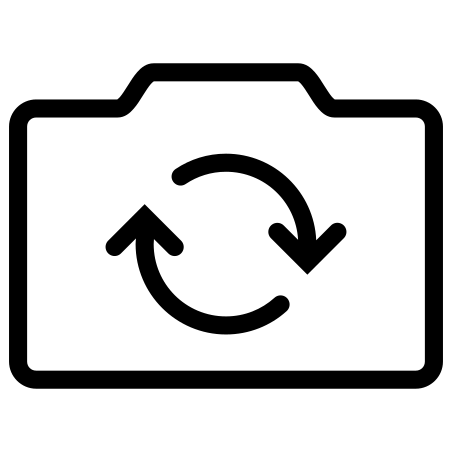
راهنمای تغییر دوربین و میکروفون
فهرست مطالب
اگر در رویداد مجازی خود در حال ارائه با دوربین و میکروفون خود باشید . امکان دیگری بجز قطع و وصل کردن صدا و تصویر الزامی می باشد . و آن تغییر دوربین و میکروفون است .
اگر در سیستمتان دارای چند دوربین و میکروفون باشید . به عنوان مثال از موبایل خود استفاده میکنید. و می خواهید در حین برگزاری تصویر را بین دوربین عقب و جلوی دوربین خود تغییر دهید. و یا اگر هندزفری استفاده میکنید. و نیاز دارید میکروفون خود را از خود دستگاه به هندزفری و یا برعکس تغییر دهید. و حتی در حالتی دیگر شما چند سخت افزار دوربین و میکروفون به کامپیوتر شخصی خود متصل کرده باشید . نیازمند این قابلیت هستید تا برای ارائه ی بهتر، نمای دوربین و ورودی های صدای مختلفی داشته باشید .
بدین منظور نحوهی تغییر یا سوییچ دوربین و میکروفون را در دستگاه موبایل و کامپیوتر/لپتاپ شرح می دهیم .
تغییر دوربین و میکروفون در حین برگزاری جلسه :
در ادامه نحوهی تغییر دوربین و میکروفون در حالی که داخل جلسه هستید را در دو دستگاه کامپیوتر و موبایل شرح می دهیم .
تغییر دوربین و میکروفون در موبایل :
مطابق شکل زیر و قسمت علامت گذاری شده ۱ ، بر روی آیکن سه خط کلیک کنید تا منوی آبشاری برایتان باز شود. و مطابق قسمت علامت گذاری شده ۲ گزینه تغییر دوربین را انتخاب کنید .
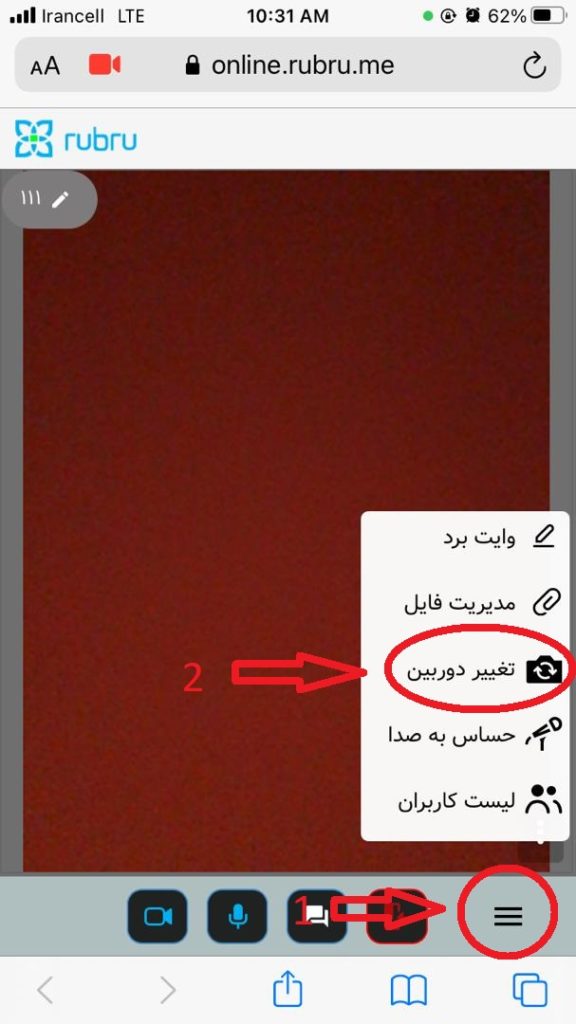
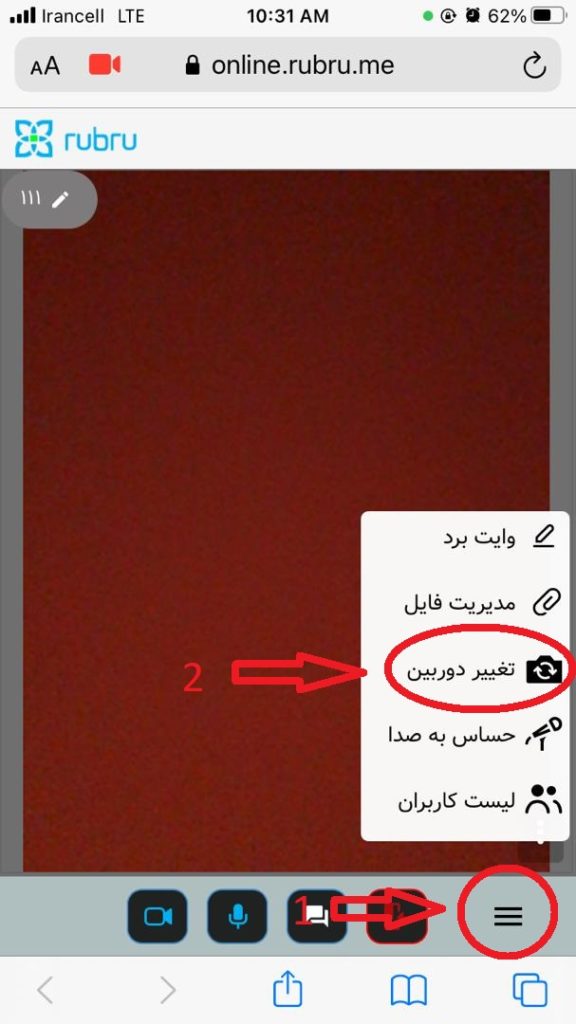
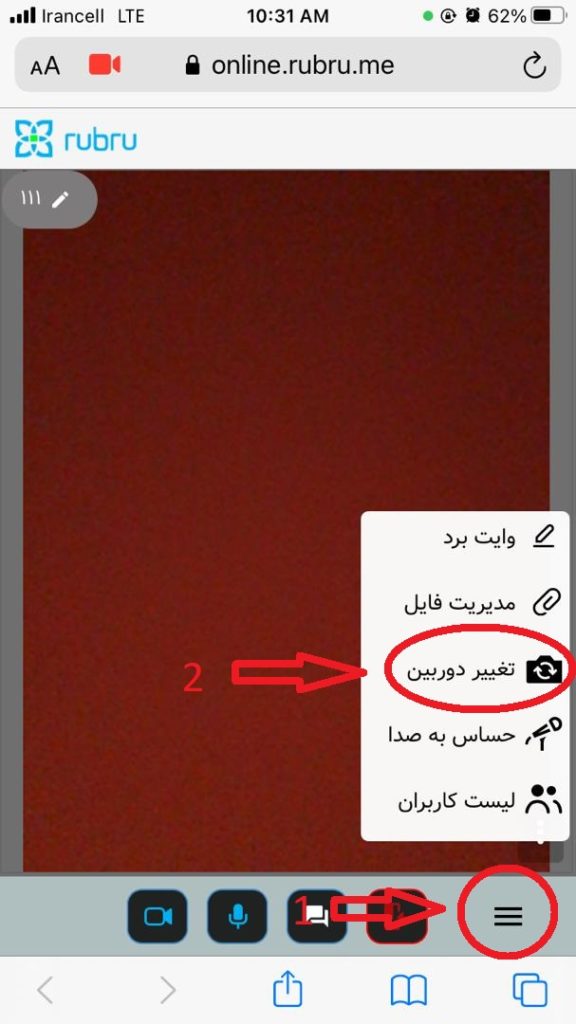
در مرحله ی بعد مطابق عکس زیر ، دوربین ها و میکروفون هایی که در سیستم شما شناسایی شده نمایش داده می شود .
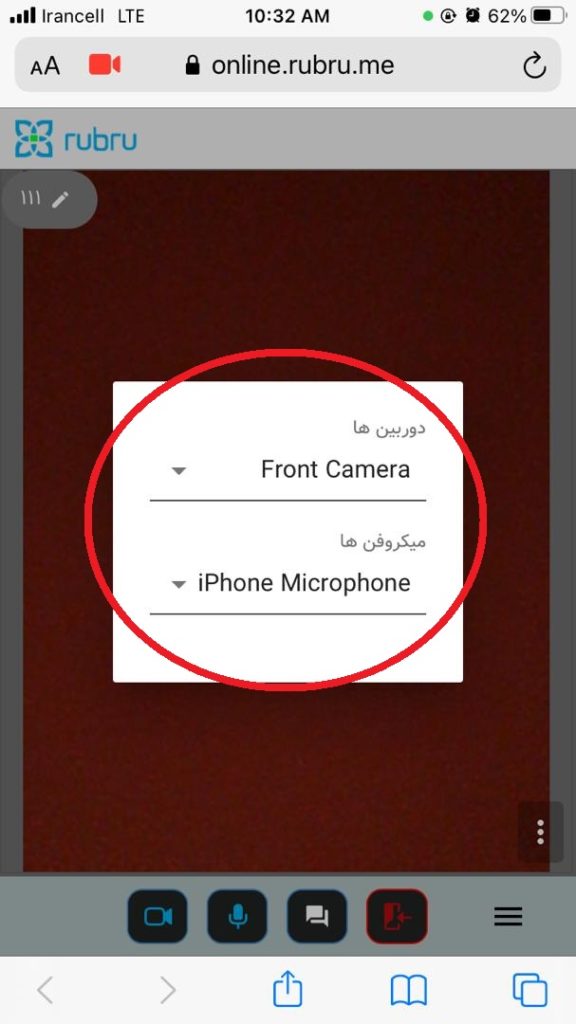
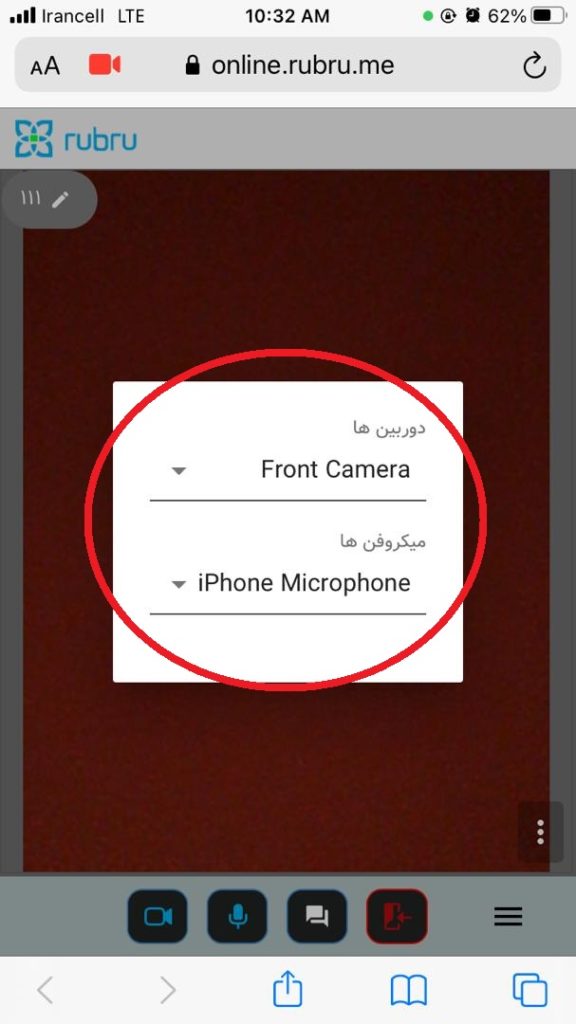
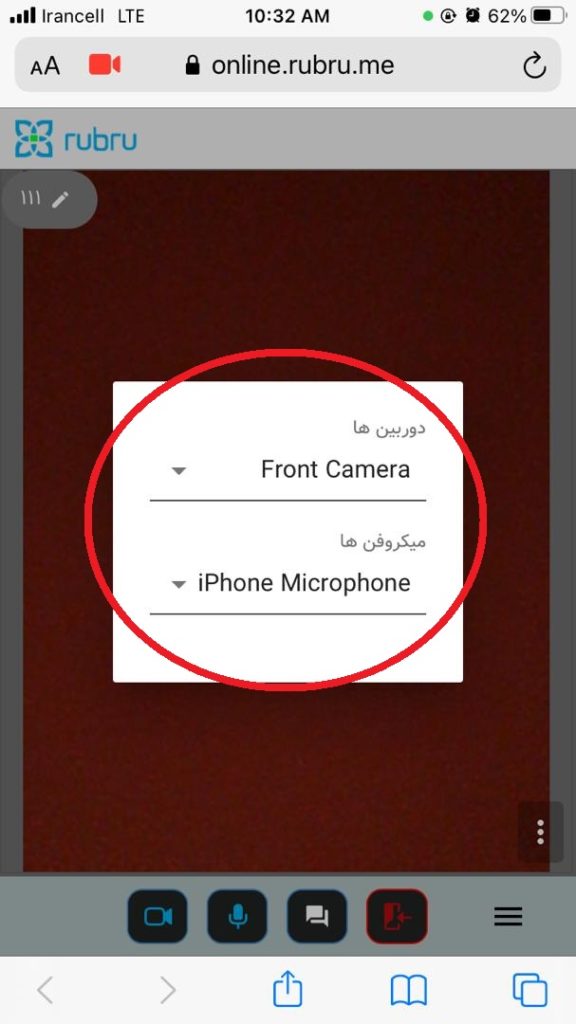
برای مشاهده و تغییر سخت افزار های شناسایی شده در سیستمتان. کافی است بر روی هر کدام از گزینه های دوربین ها و یا میکروفون ها تاچ کنید. تا منوی آبشاری ای که نمایان گر سخت افزار های شناسایی شده ی شما می باشد برایتان باز شود (مطابق عکس زیر ).
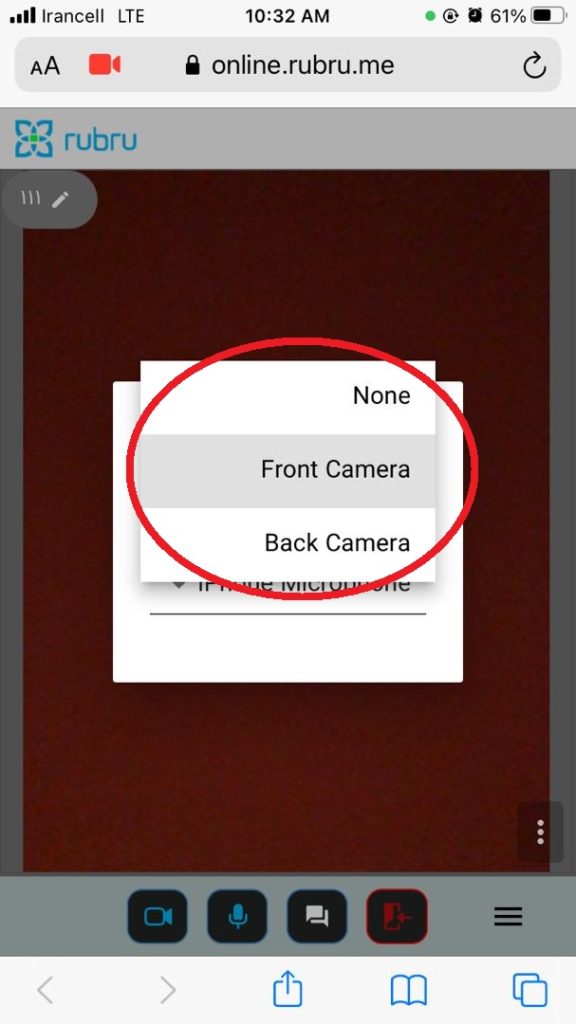
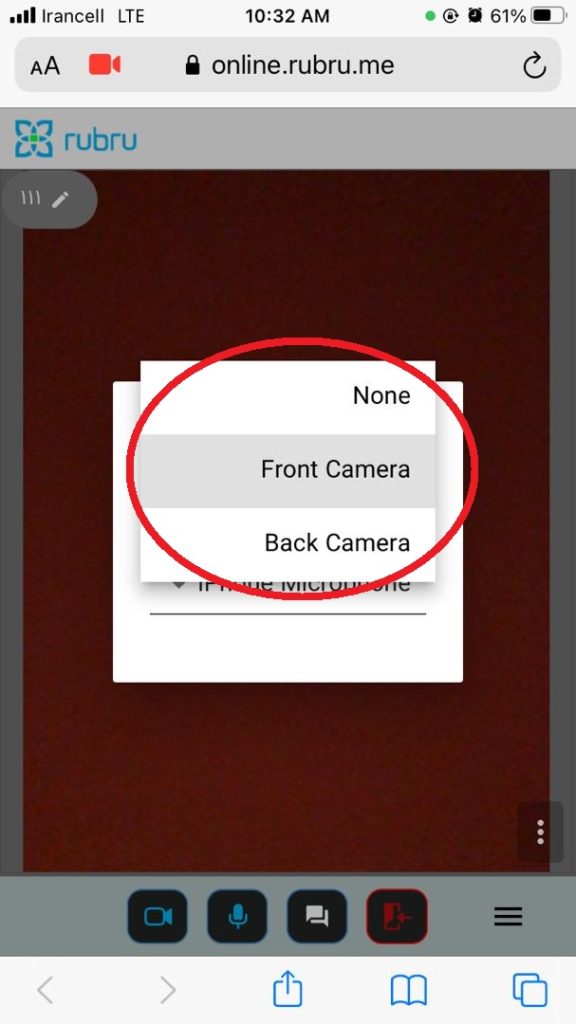
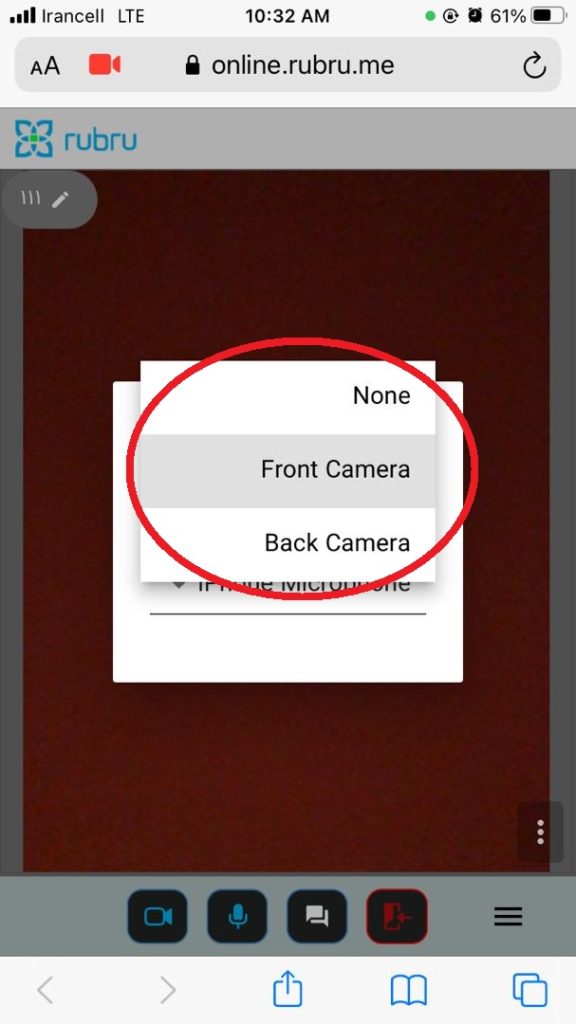
با تاچ بر روی هر کدام از آن گزینه ها ورودی تصویر و یا میکروفونتان به حالت جدید تغییر میکند .
تغییر دوربین و میکروفون در کامپیوتر و لپتاپ :
روش اول :
در این روش مطابق عکس زیر کافی است نشانگر موس خود را بر روی هر کدام از آیکن های دوربین و میکروفون ببرید. تا منوی نشان دهنده ی وضعیت دوربین ها و میکروفون های شما برایتان باز شود.
به عنوان مثال در عکس زیر نشانگر موس را بر روی آیکن دوربین می بریم تا منوی آبشاری برایمان باز شود.
با انتخاب هر یک دوربین ها یا میکروفون ها در منوی باز شده می توانید تغییر لازم را ایجاد کنید.
روش دوم :
مطابق عکس زیر و در قسمت علامت گذاری شدهی ۱ بر روی گزینه تنظیمات کلیک کنید .و بعد از باز شدن منوی آبشاری، گزینه تغییر دوربین را انتخاب کنید. ( قسمت علامتگذاری شده ی ۲) .
در مرحله ی بعد مطابق عکس زیر ، دوربین ها و میکروفون هایی که در سیستم شما شناسایی شده نمایش داده می شود .
برای مشاهده و تغییر سخت افزار های شناسایی شده در سیستمتان . کافی است بر روی هر کدام از گزینه های دوربین ها و یا میکروفون ها کلیک کنید. تا منوی آبشاری ای که نمایان گر سخت افزار های شناسایی شده ی شما می باشد برایتان باز شود (مطابق عکس زیر ).
با کلیک بر روی هر کدام از آن گزینه ها ورودی تصویر و یا میکروفونتان به حالت جدید تغییر میکند .
تغییر دوربین و میکروفون در صفحه ورود :
مطابق عکس زیر و در قسمت علامت گذاری شده بر روی گزینه تنظیمات صدا و تصویر کلیک کنید.
در مرحله بعد و در عکس زیر وضعیت دوربین و میکروفون شما را نشان می دهد . اگر بر روی آیکن آبی رنگ دوربین و میکروفون کلیک کنید (همان طور که نشانه گذاری کرده ایم) . می توانید قبل از ورودتان به جلسه آن ها را را قطع نمایید تا در جلسه با میکروفون و یا دوربین وارد نشوید.
و در قسمت نشانه گذاری شده ی سمت چپ عکس بالا. با کلیک بر روی منوی دوربین و میکروفون ها میتوانید سخت افزار های شناسایی شده ی سیستمان را مشاهده و با کلیک یا تاچ بر روی هر کدام از آن ها . دوربین و میکروفون خود را قبل از ورودتان به جلسه تغییر دهید .(مطابق عکس زیر ) .